Как разрезать WMV файл

Автор: Ольга Кровякова - изменено 29 февраля 2024 г., создано 26 марта 2019 г.
SolveigMM Video Splitter, программный продукт компании Solveig Multimedia, позволяет людям, интересующимся видеообработкой вырезать и сохранять файлы с различным аудио и видео содержанием(AVI,WMV,ASF,MPEG-2,WMA,MP3). Вы можете использовать SolveigMM Video Splitter для различных целей. Например, чтобы удалить несколько фрагментов с рекламой из фильма или клипа за один проход. Cледуя инструкциям этой статьи, вы научитесь разрезать на части WMV файлы без потери качества и синхронизации аудио/видео данных. Таким же образом видео сплиттером можно разрезать на части MKV файлы, а так же MPEG-2, MP4, MOV, AVCHD, MPEG-1, AVI, ASF, MP4, WMA, WAV, WEBM файлы.
Эта статья рассказывает как разрезать на части ваш WMV файл используя SolveigMM Video Splitter (WMV редактор) всего за несколько минут и без потери качества видео и аудио данных. В нашем примере мы вырежем из файла фрагмент, находящийся в центральной части фильма.
1. Сначала нужно выбрать файл, из которого хотите вырезать фрагмент. Чтобы открыть файл нажмите на кнопку, показанной на рисунке 1. Вы также можете воспользоваться командой Открыть файл мультимедиа в меню Файл.
2. Выберите файл из открывшегося диалогового окна, кликнув левой кнопку мыши по имени файла.
3. Кликнете по кнопке Открыть, чтобы открыть выбранный файл.
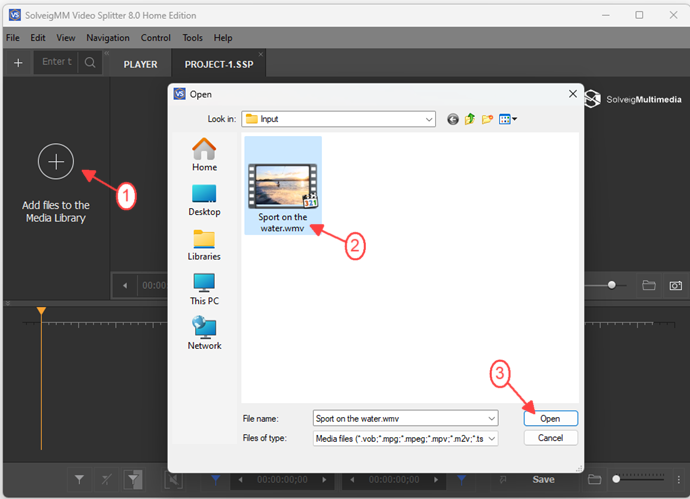
Рисунок 1
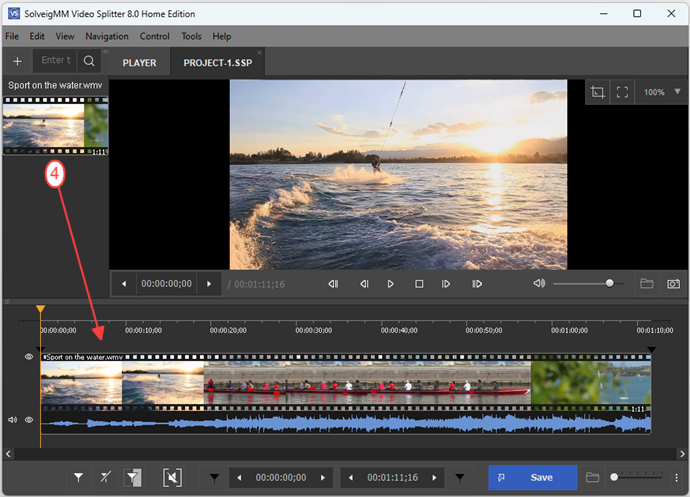
Фигура 2
4. Найдите начало фрагмента, который вы хотите сохранить, передвигая Видео слайдер с одного места на другое.
5. Нажите кнопку Добавить маркер. Вы также можете добавить маркер, выбрав команду Добавить новый маркер из контекстного меню, изображенного на рисунке 3, или используя горячую клавишу[M].
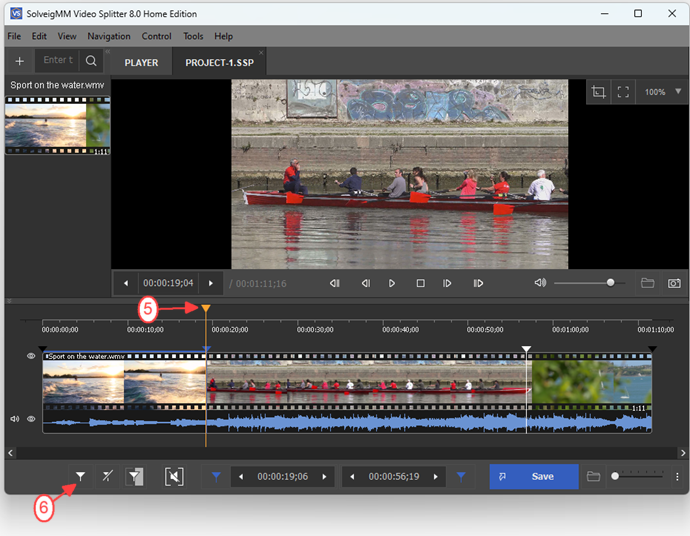
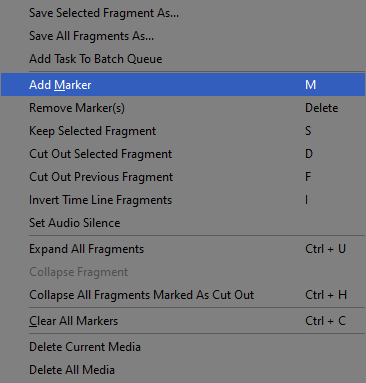
Рисунок 3
6. Найдите конец фрагмента, который хотите сохранить и добавьте маркер. Итак, у Вас получится три фрагмента из фильма (рисунок 2).
7. Если Вы хотите сохранить центральную часть фильма, кликните левой кнопкой мыши на последний фрагмент. Выбранный фрагмент изменит свой цвет на оранжевый.
8. Нажмите кнопку "Пометить фрагмент на удаление" чтобы удалить выбранный фрагмент. Вы также можете удалить фрагмент, выбрав команду "Пометить фрагмент на удаление" из контекстного меню или используя горячую клавишу [D] . Фрагмент изменит свой цвет на белый.
9. Выберите первый фрагмент нажав левую клавишу мыши и удалите его как это было описано в пункте 8 (Рисунок 5).
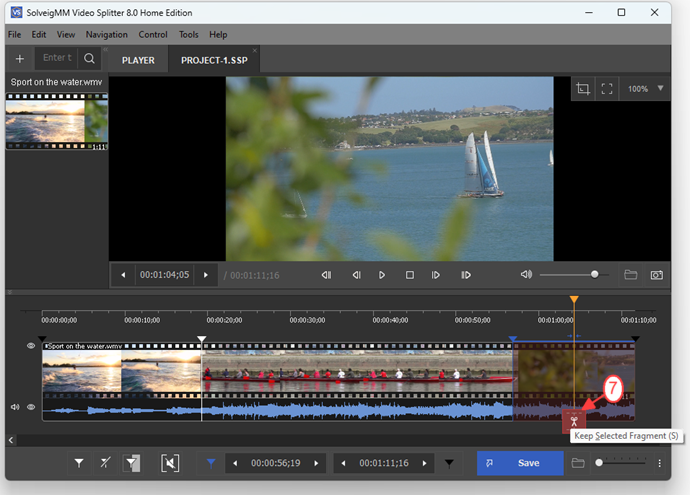
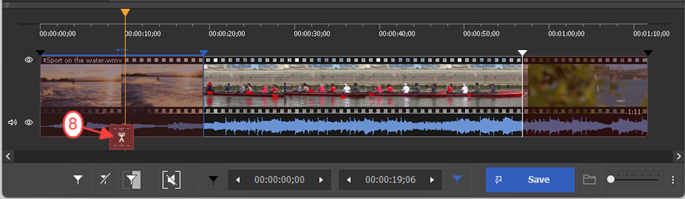
Рисунок 4
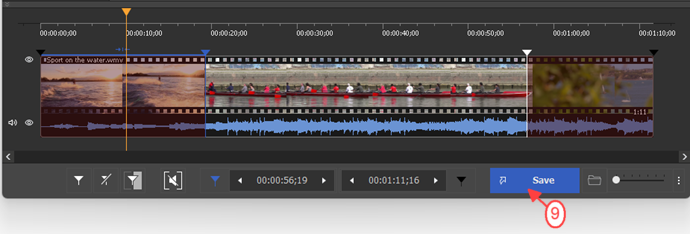
Рисунок 5
10. Кликните левой кнопкой мыши на центральный фрагмент, чтобы сохранить его.
11. Нажмите кнопку на кнопку Сохранить.
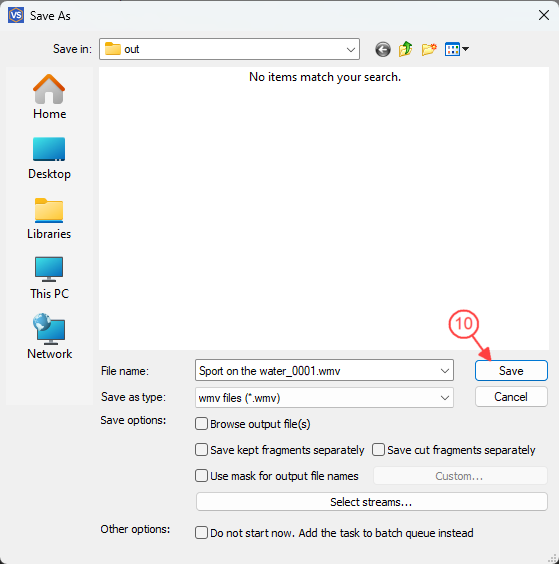
Рисунок 6
12. В появившемся окне Сохранить текущий фрагмент как... выберите папку, в которой новый фрагмент будет сохранен. Затем введите имя для нового файла в поле "Имя файла:".
13. Отметьте поле, если Вы хотите добавить задачу в очередь пакетной обработки. Если поле не отмечено, процесс редактирования начнется сразу же после того как Вы нажмите кнопку Сохранить.
14. Нажмите кнопку Сохранить. Вы увидете текущий процесс редактирования в открывшемся окне.
Поздравляем, Вы получили фрагмент из исходного WMV файла!
Вы можете разрезать Ваш видео файл на несколько различных частей, это очень просто - повторите действия с шага 4 по шаг 14 для каждого фрагмента и наслаждайтесь вашими любимыми видео фрагментами с друзьями!
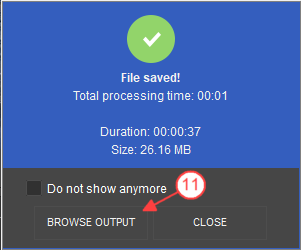
- https://www.solveigmm.com/ru/howto/how-to-split-mpeg2-file-with-video-splitter/
- https://www.solveigmm.com/ru/howto/how-to-split-mp3-file-with-video-splitter/
 Ольга Кровякова - менеджер технической поддержки в комании Solveig Multimedia с 2010 года.
Ольга Кровякова - менеджер технической поддержки в комании Solveig Multimedia с 2010 года.
Она является автором многих текстовых и видео инструкций по программным продуктам компании: Video Splitter, HyperCam, WMP Trimmer Plugin, AVI Trimmer+ и TriMP4.
Посколько она работает с программами каждый день, то хорошо знает как они работают. Свяжитесь с Ольгой по почте support@solveigmm.com, если у вас возникнут вопросы и она с радостью вам поможет!
 Rus
Rus  Eng
Eng  Deu
Deu  Ital
Ital  Esp
Esp  Port
Port  Jap
Jap  Chin
Chin