如何编辑网络研讨会视频

By Olga Krovyakova - March, 29 2019
录制的网络研讨会非常有用,因为您可以将其用于进一步的教育,例如 要重新回顾讨论过的一些要点,您也可以与那些无法参加的人分享网络研讨会。 根据具体情况,需要编辑网络研讨会的某些部分,以删除录制的网络研讨会中不重要的信息.
使用 SolveigMM Video Splitter,您只需点击几下鼠标即可获得编辑后的网络研讨会,并且将保留初始质量。 该程序支持流行的文件格式,如 MP4、FLV、WebM、AVCHD、MPEG2、MKV、WMV、WAV、MP3 等.
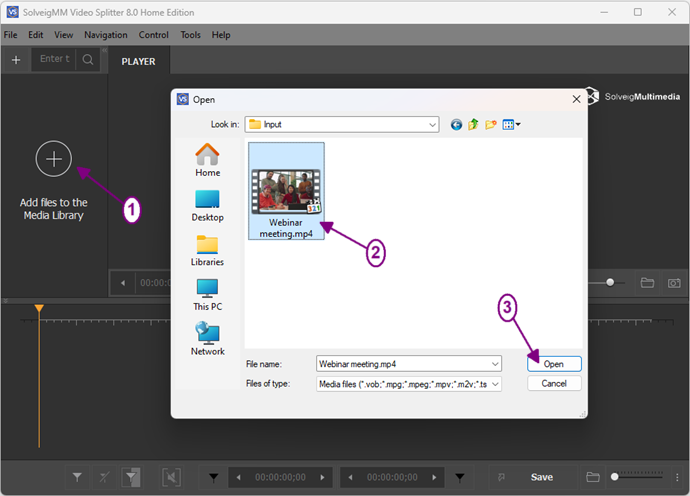
Picture 1
4. Move the file from the Media library to the timeline.
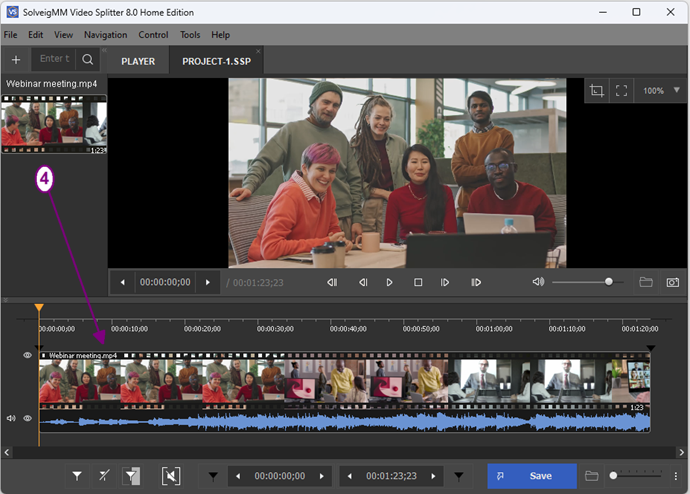
Picture 2
4. 选择您想要保存和删除的片段。 通过单击“添加标记” 按钮或按“M” 热键,放置定义片段结束和开始时间位置的标记.
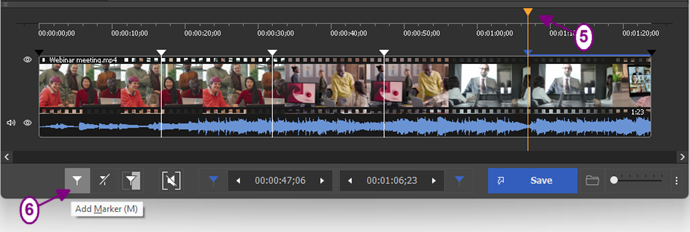
Picture 3
视频分割器允许在视觉时间线的帮助下选择所需的结束\停止位置帧。 您可以使用“放大\缩小”按钮更改比例。 可以选择高达帧精度的时间尺度.
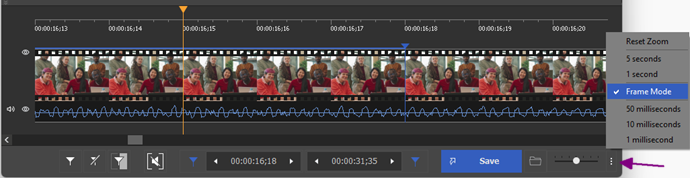
Picture 4
5. 现在需要定义最终视频中将保存和删除的片段。 使用“剪切所选片段”按钮.
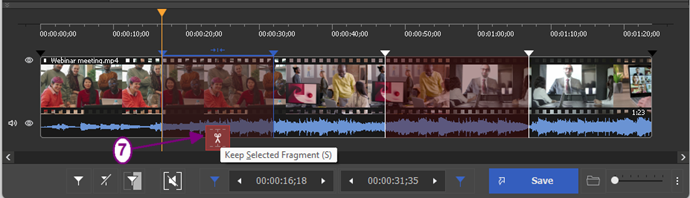
Picture 5
6. 要开始编辑,只需按“Trim”按钮.
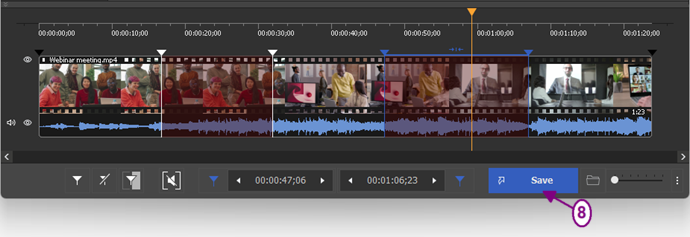
Picture 6
7. 在打开的对话框窗口中选择保存的文件夹,设置输出文件名,然后单击“保存”按钮.
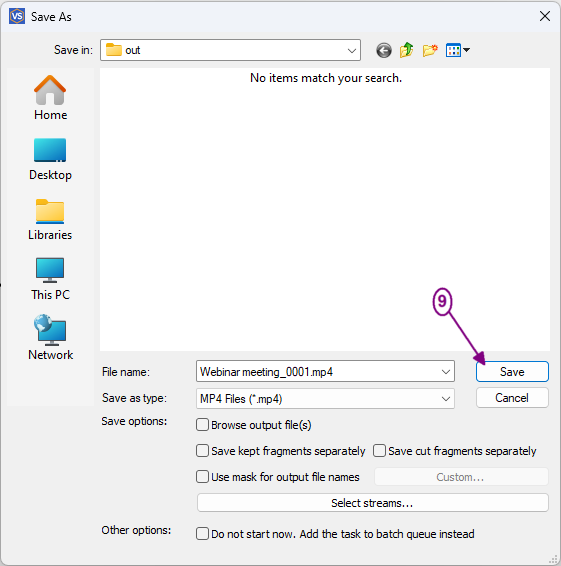
Picture 7
之后,编辑进程将开始,您将看到显示修剪状态的相应窗口.
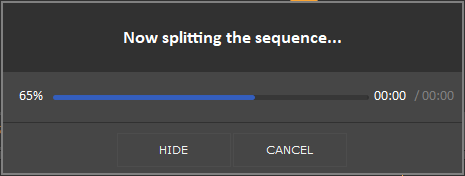
Picture 8
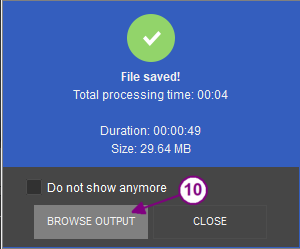
Picture 9
- https://www.solveigmm.com/en/howto/how-to-edit-mp4-file-with-video-splitter/
- https://www.solveigmm.com/en/howto/how-to-record-a-webinar-with-hypercam-3/
 Olga Krovyakova is the Technical Support Manager in Solveig Multimedia since 2010.
Olga Krovyakova is the Technical Support Manager in Solveig Multimedia since 2010.
She is the author of many text and video guidelines of company's products: Video Splitter, HyperCam, WMP Trimmer Plugin, AVI Trimmer+ and TriMP4.
She works with programs every day and therefore knows very well how they work. Сontact Olga via support@solveigmm.com if you have any questions. She will gladly assist you!
 Chin
Chin  Eng
Eng  Rus
Rus  Deu
Deu  Ital
Ital  Esp
Esp  Port
Port  Jap
Jap