如何免费将文件上传到 Google Drive 或 Dropbox 以与 SolveigMM 支持团队共享

By Olga Krovyakova - modified September 28, 2023, created May 10, 2023.
有时,当您写信给我们支持时,我们会要求将您尝试用于编辑的原始输入文件上传到任何文件共享服务,以便我们可以轻松地重现问题并尽快为您提供帮助.
我们通常建议使用 Google Drive 和 Dropbox.com 等知名服务来共享您的文件.
如果您想了解如何使用这些服务上传和与我们共享文件,请阅读此分步指南.
使用 Google 云端硬盘上传和共享文件
1. 打开浏览器并访问 Google Drive 网站 https://drive.google.com
2. 注册或登录您的 Google 帐户.
3. 点击左上角的 “新建” /“文件上传” 或 “文件夹上传”。 您还可以使用“新建文件夹”菜单项在此处创建文件夹(图片1、2).
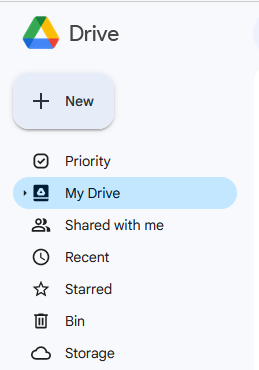
图片1
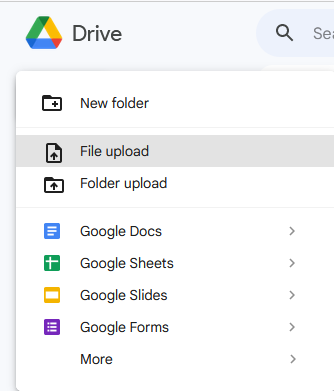
图2
假设,我们想将 4 个文件上传到 Google 云端硬盘上的一个文件夹中.
为此,我们将首先使用“新文件夹”菜单项创建文件夹(图3).
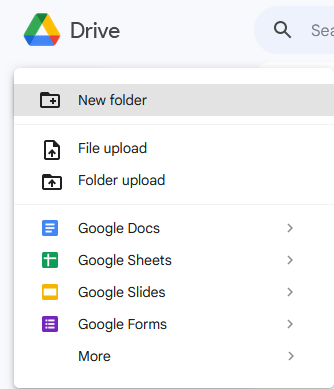
图3
在打开的窗口中为其命名,然后单击“创建”按钮(图4).
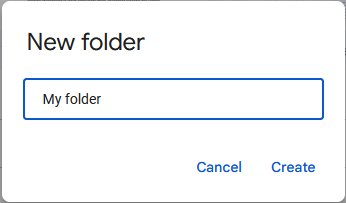
图4
双击它以选择它并打开.

您将看到以下视图(图5).
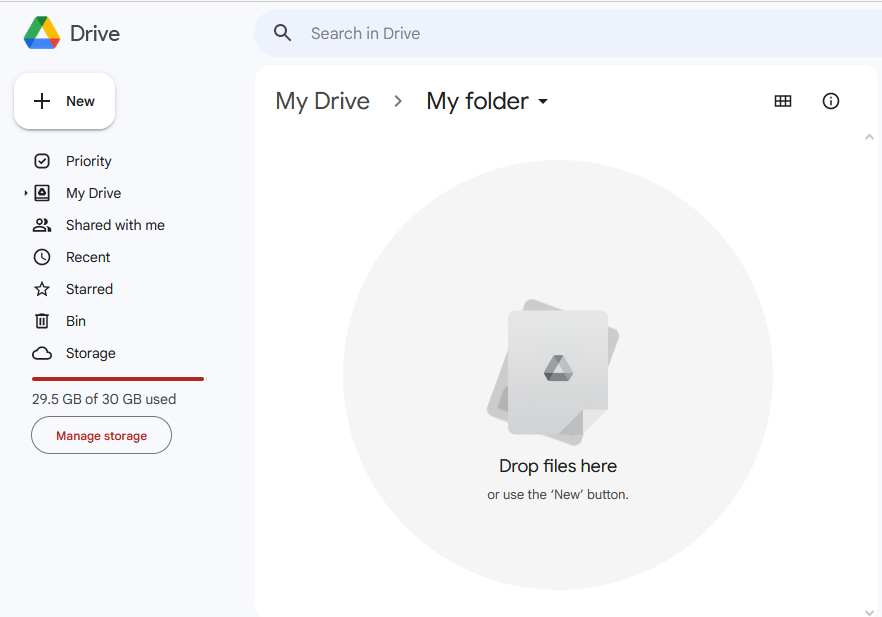
图5
将文件拖放到此处或使用左上方的 新建 / 文件上传 (见图2).
选择您要上传的文件或文件夹。 浏览包含要上传的文件的文件夹。 选择文件并单击“打开”按钮(图6).
您可以一次选择多个文件上传.
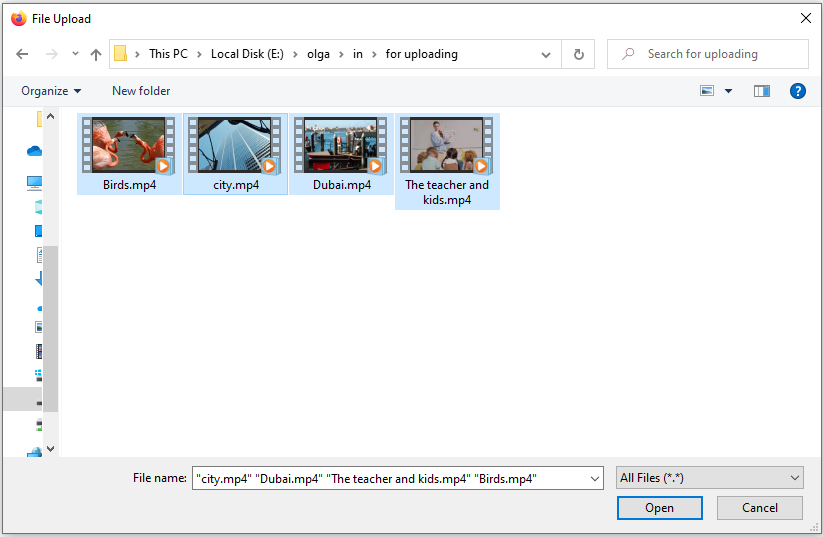
图6
之后,您将在浏览器的右下角看到进度窗口(图 7).
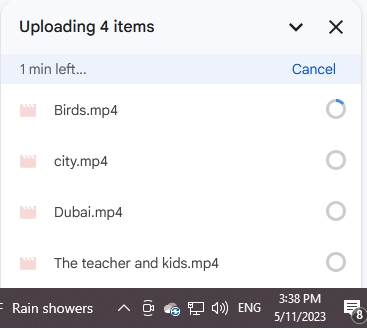
图7
当进度完成时,您将看到 Google 云端硬盘帐户页面的此类视图(图 8).
文件现已上传.
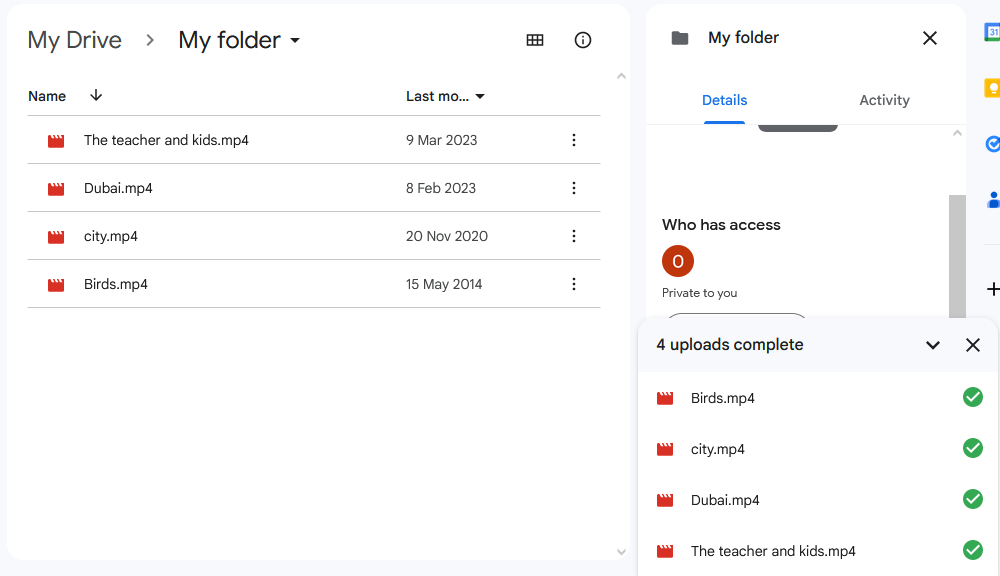
图8
现在您需要与文件共享文件夹.
单击文件夹名称,选择“共享”(图9).
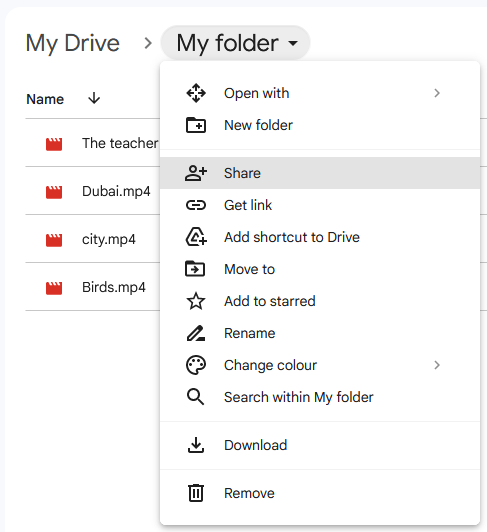
图9
在“常规访问”部分,选择“知道链接的任何人”".
然后点击“复制链接”按钮,然后点击“完成”(图10).
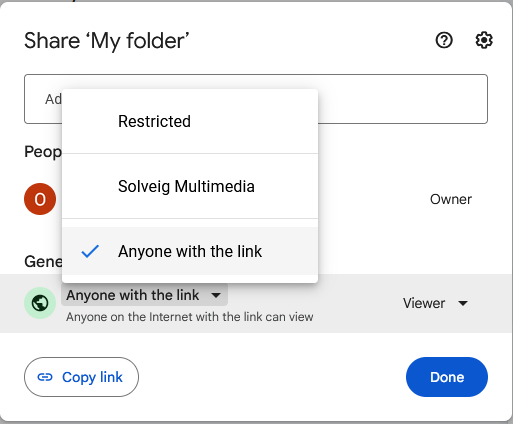
图10
现在,当您回复我们时,可以将链接粘贴到电子邮件中。 我们的支持团队的电子邮件地址是 support@solveigmm.com.
包含多个文件的文件夹的链接如下所示.
https://drive.google.com/drive/folders/15nRymnodaHHVBgv6DVgv8YLShMbuWxOJ?usp=sharing
如果您想单独获取任何上传文件的链接,您可以右键单击该文件,然后选择“获取链接”,在“复制链接”/“] 完成”".
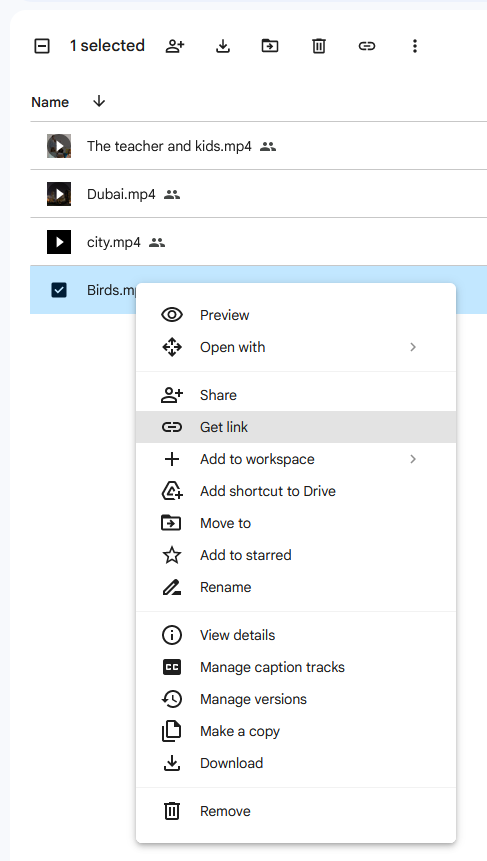
在这种情况下,链接将如下所示:
https://drive.google.com/file/d/1m4imL8K1jTGLy7Z8JFLn1XGHnhuaQ3pG/view?usp=share_link
使用 Dropbox 上传和共享文件
1. 打开浏览器并转到 dropbox.com.
2. 注册或登录您的 Dropbox.com 帐户.
3. 转至“主页”部分。 您可以上传一个文件、包含您计算机中文件的文件夹或您可以直接在 Drobox 帐户中创建的文件夹,方法是单击“创建” 按钮,然后单击“文件夹”".
假设我们要上传 Dropbox 中创建的文件夹中的四个文件.
选择“创建”/“文件夹”(图12).
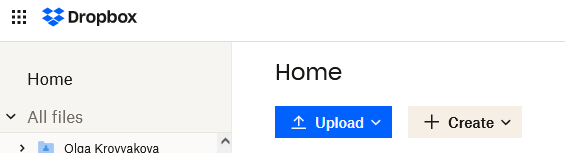
图11
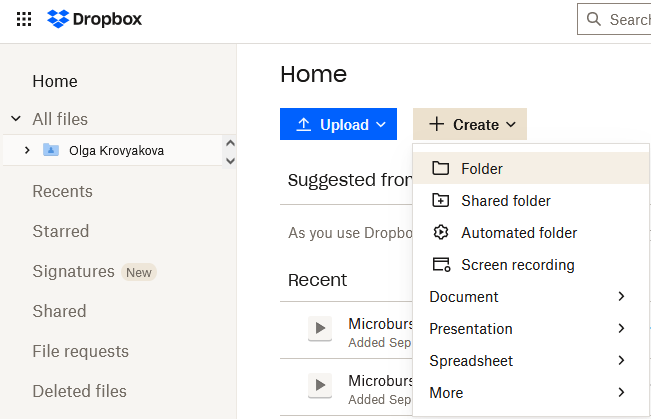
图12
4.为文件夹命名,然后单击“创建”按钮(图13).
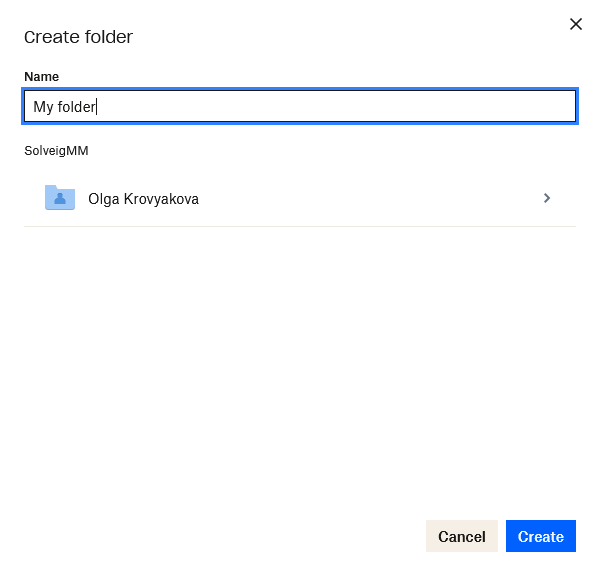
图13
5. 进入“主页”,双击其名称,在列表中选择您新创建的文件夹(图14).
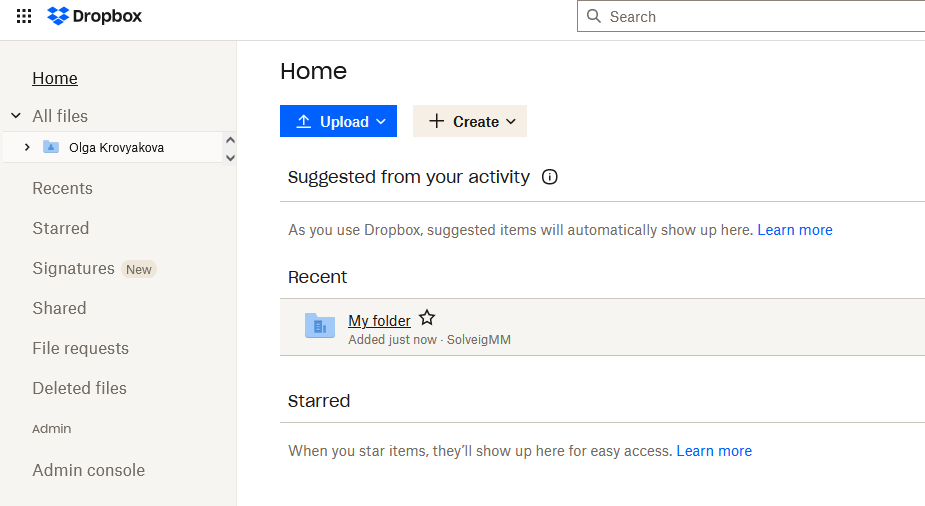
图14
6. 单击“上传”按钮/ “文件” (图15)或将文件从计算机上的文件夹拖放到带有“放置文件的区域” 此处上传”(图16).
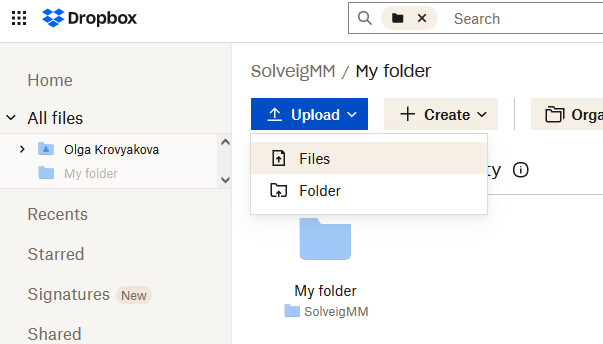
图15
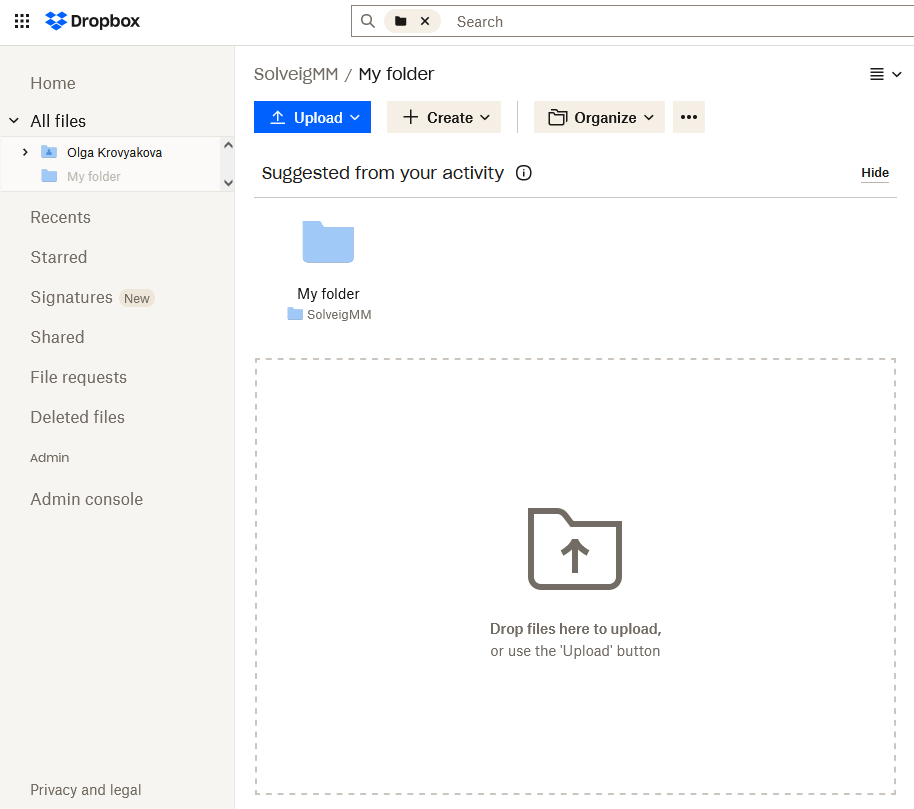
图16
7. 如果在上一步中单击“上传”按钮,请浏览文件,选择要上传的文件,然后单击“打开”按钮.
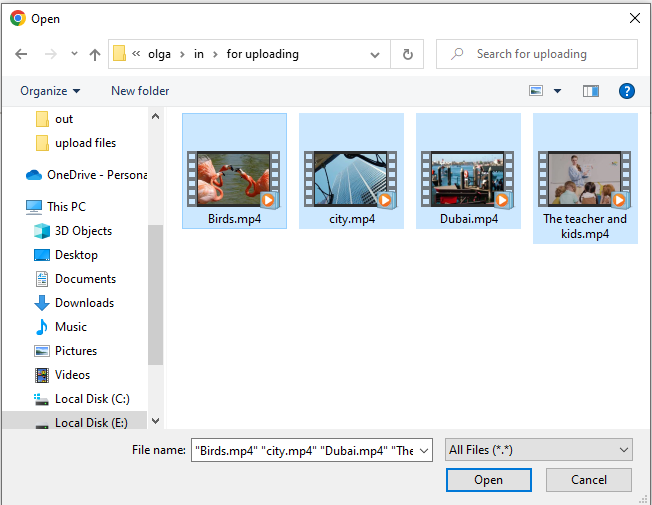
图17
8. 单击“上传”按钮。 随后将开始上传过程(图18).
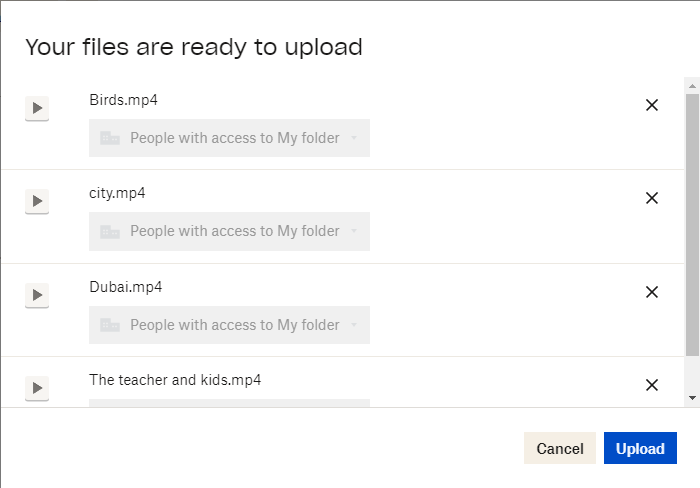
图18
页面右下角会显示上传进度(图19).
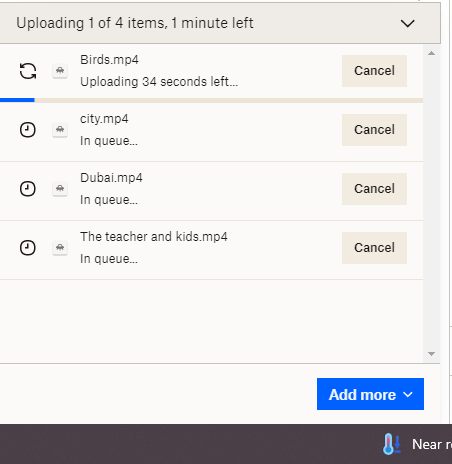
图19
上传完成后,您将看到 Dropbox 文件夹的以下视图。 四个文件现已上传(图 20).
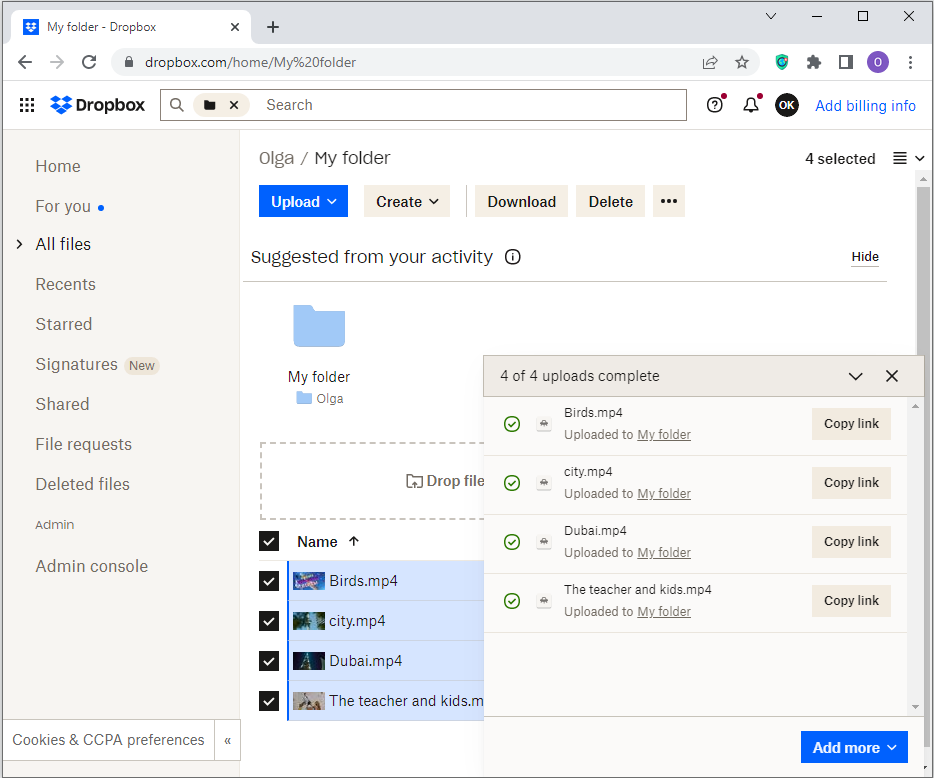
图20
9. 单击按钮“复制链接..”。 将链接复制到页面右上角包含上传文件的文件夹(图21).
然后,您可以在给我们写信时粘贴电子邮件链接.

图21
或者您可以单击“共享”按钮,然后输入电子邮件地址(例如我们的 support@solveigmm.com),添加注释并单击“共享文件夹” 按钮(图22).
包含文件的文件夹的链接将发送到我们的电子邮件地址.
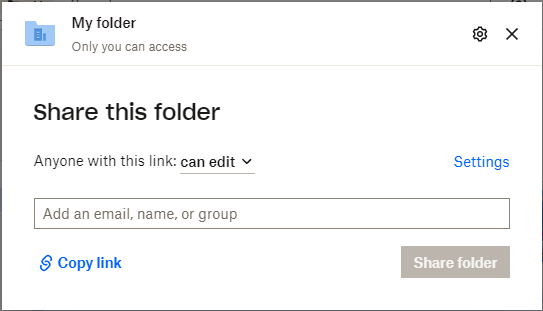
图22
就这样! 谢谢阅读!
 Olga Krovyakova 自 2010 年起担任 Solveig Multimedia 的技术支持经理.
Olga Krovyakova 自 2010 年起担任 Solveig Multimedia 的技术支持经理.
她是公司产品许多文本和视频指南的作者:Video Splitter、HyperCam、WMP Trimmer Plugin、Zond 265、AVI Trimmer+ 和 TriMP4.
她每天都与程序打交道,因此非常了解它们是如何工作的。 如果您有任何疑问,请通过 support@solveigmm.com 联系 Olga。 她将很乐意为您提供帮助!
 Chin
Chin  Eng
Eng  Rus
Rus  Deu
Deu  Ital
Ital  Esp
Esp  Port
Port  Jap
Jap