如何编辑 MKV 文件

By Olga Krovyakova - March, 28 2019
SolveigMM Video Splitter 是一款易于使用的视频编辑器,可帮助用户和专业人士通过几次鼠标点击在几分钟内完成各种视频编辑任务。 在本指南中,我们将学习如何编辑 MKV 文件.
下面您可以找到有关如何使用视频分割器通过从初始文件中剪切两个片段来编辑 MKV 文件的分步说明.
1. 单击 输入 按钮,使用 文件 菜单中的 打开媒体文件... 命令打开文件,或者直接拖放到程序中 您的文件来自 Windows 资源管理器文件夹.
2. 选择您要编辑的文件.
3. 单击确定按钮.
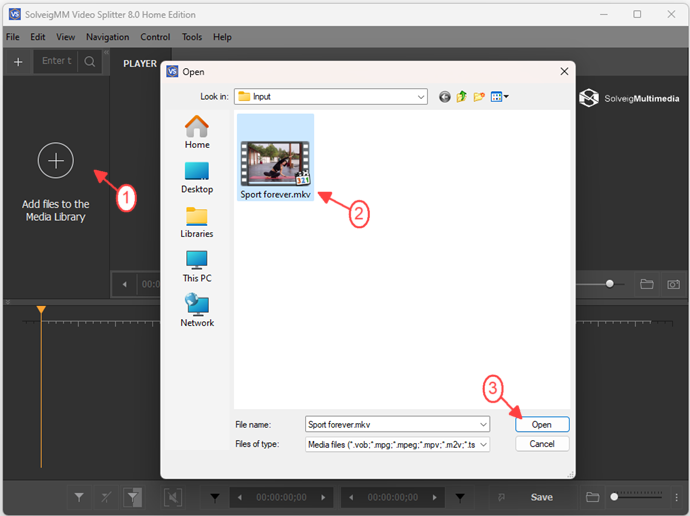
图1
4. Move the file from the Media library to the timeline.
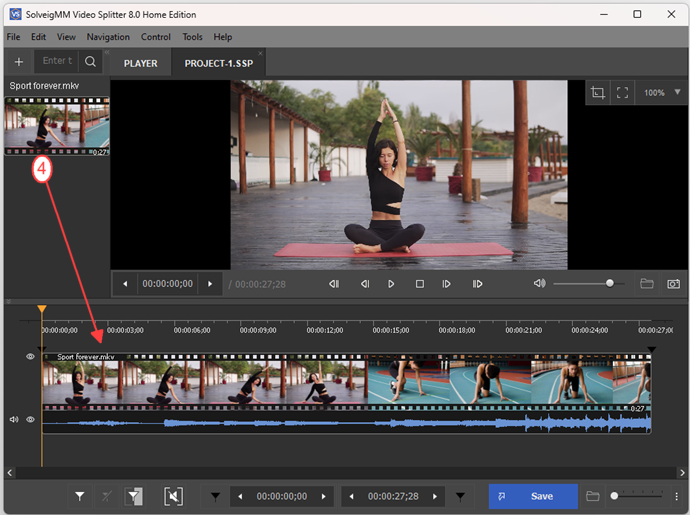
图2
4. 现在您可以选择要保存或剪切的片段。 您可以通过几种方式执行此操作,使用 视频滑块 并将其放置在所需位置,或更改左标记光标时间位置的编辑框中的值(请参阅 基本术语)。 如果您愿意,可以手动设置该值.
5. 使用 编辑 菜单中的 添加标记 命令来放置标记或 [M] 热键.
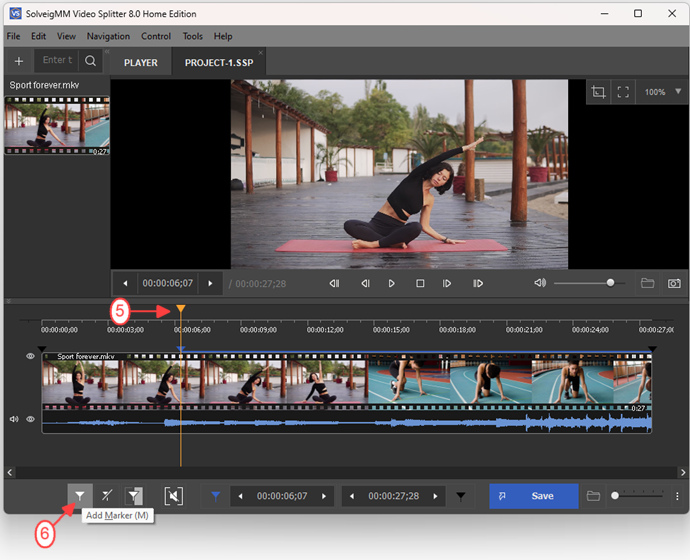
图3
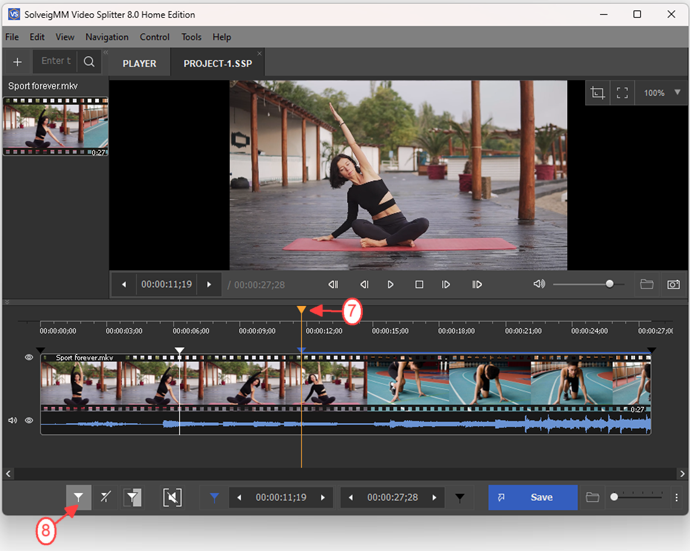
图4
8. Add start/end markers for other fragments.
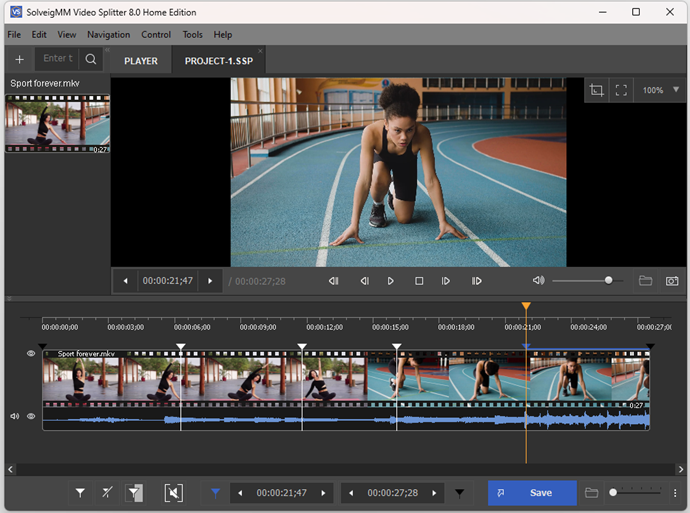
图5
9. Move the mouse cursor to the fragment you would like to be cutted off and place it between the markers.
10. Click on the "scissors" button that will arise under the fragment or place the mouse cursor on this fragment and choose Cut Out Selected Fragment command from the Edit menu or use [D] hot key. The fragment will be marked with brown-red color (see Basic Terms).
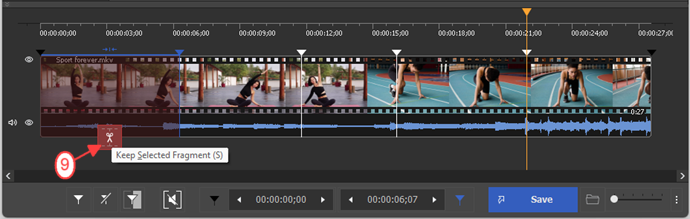
图6
Video Splitter 提供了在 Windows 资源管理器中打开初始输入或输出文件的可能性。 只需在 工具->浏览文件夹 菜单中使用适当的命令:输入打开原始文件,输出浏览包含结果文件的文件夹.
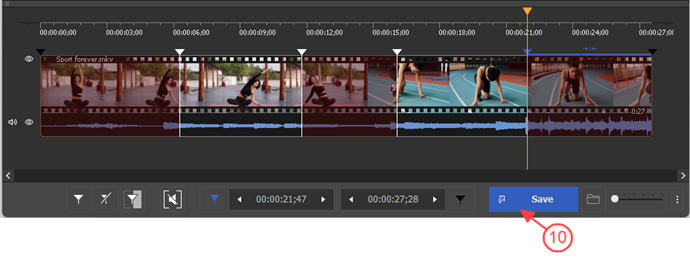
Figure 7
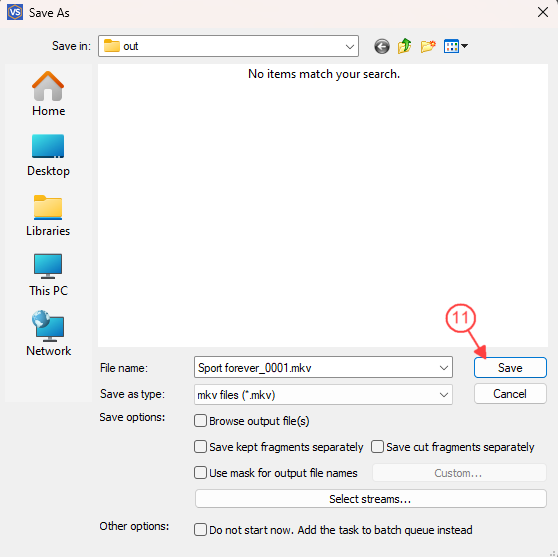
Figure 8
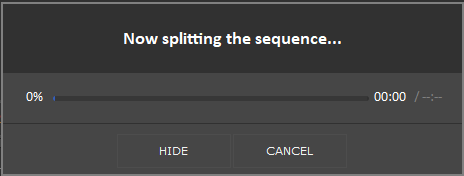
Figure 9
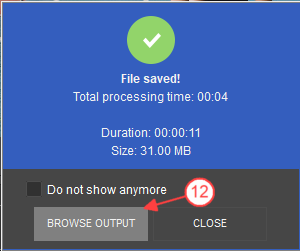
Figure 10
了解本指南中使用的一些基本术语将帮助您以最舒适的方式开始使用 SolveigMM Video Splitter .
|
|
标记设置为当前光标位置. |
|
|
所选标记以黄色突出显示. |
可以添加或删除标记。 删除和定位等操作仅适用于选定的标记.
片段 是视频(或音频)文件的一部分,受两个标记限制,要在最终电影中删除或保留,例如 你想要切断的商业街区。 选定的片段用橙色标记。 标记为“切断”的片段用白色着色.
下表提供了片段的示例:
| 片段颜色 | 描述 |
|---|---|
| 该片段被设置为删除。 它不会出现在最终电影中 | |
| 该片段被设置为保留。 它将 在最终电影中呈现 | |
 |
该片段被设置为删除。 它不会在最终电影中呈现。 黄色突出显示表示您可以对其进行编辑(删除、设置保留等) |
 |
该片段被设置为保留。 它将在最终电影中呈现 。 黄色高亮表示您可以对其进行编辑(删除、将其设置为剪切等) |
控制面板 包含文件处理的主要工具.
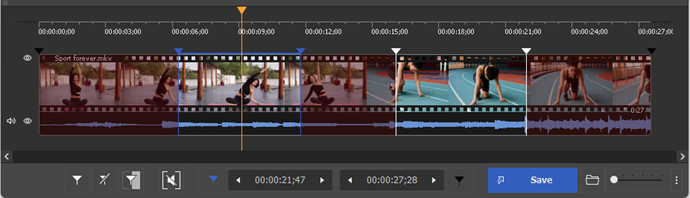
| 窗口元素 | 描述 | 快捷键 |
|---|---|---|
|
|
按钮“添加标记”:将新标记添加到当前滑块光标位置. |
中号
|
|
|
按钮“删除标记”:删除当前标记或片段. |
删除
|
|
|
按钮“保持 所选片段”:设置片段类型. |
S
|
|
|
按钮“剪切所选片段”:设置片段类型. |
D
|
|
|
按钮“反转”:反转时间线片段. |
我
|
|
|
按钮“大小”: 计算结果文件大小(适用于 AVI、MP3). |
Ctrl+F
|
|
|
按钮“修剪”:开始修剪 或批处理(如果批队列有任何任务). |
Ctrl+T
|
|
|
左标记光标时间位置的编辑框。 您可以手动编辑该值. | |
|
|
右标记光标时间位置的编辑框。 您可以手动编辑该值. | |
|
|
“放大”按钮:提高滑块时间线分辨率,以便更舒适地编辑相邻标记 (*). |
数字键盘+
|
|
|
“缩小”按钮:降低滑块时间线分辨率 (*). |
数字键盘-
|
|
|
故事板关闭/打开:关闭/打开故事板 | |
| 将当前片段另存为:保存所选片段 | ||
| 将所有片段另存为:保存时间线上所有选定的片段 | ||
|
(*) - 要在放大后查看时间线区域,您可以使用滚动条(时间线滑块下方) 和“Alt + 左 箭头”和“Alt + 右箭头” 键. |
||
- https://www.solveigmm.com/en/howto/how-to-split-mkv-file-with-video-splitter/
- https://www.solveigmm.com/en/howto/how-to-rip-audio-from-video-with-video-splitter/
 Olga Krovyakova is the Technical Support Manager in Solveig Multimedia since 2010.
Olga Krovyakova is the Technical Support Manager in Solveig Multimedia since 2010.
She is the author of many text and video guidelines of company's products: Video Splitter, HyperCam, WMP Trimmer Plugin, AVI Trimmer+ and TriMP4.
She works with programs every day and therefore knows very well how they work. Сontact Olga via support@solveigmm.com if you have any questions. She will gladly assist you!
 Chin
Chin  Eng
Eng  Rus
Rus  Deu
Deu  Ital
Ital  Esp
Esp  Port
Port  Jap
Jap