如何使用 HyperCam 3 按计划录制屏幕

By Olga Krovyakova - April, 2 2019
有时您需要记录桌面上一次发生的特定事件,而无需用户干预。 例如,如果我们想要录制网络会议或研讨会、体育赛事的在线广播或任何其他在我们不方便的时间播放的重大事件,当我们无法靠近计算机时,或者我们想预先录制 将录制任务设置到程序并创建录制时间表。 此类任务可以使用 HyperCam 3 和我们系统的标准 任务计划程序 来完成.
考虑以下情况: 您需要 开始记录 网络 资源 严格 在 打开计算机后的某个时间 时间。 要 创建计划,您可以 使用标准 任务 Scheduler 以及HyperCam 3。 为此 您 将需要在 时间打开 一个网络资源,这将被 在调度程序 中指定 作为 开始时间.
1. 打开 HyperCam 3 选择 录制区域 (区域、 窗口或 全屏)。 关闭程序后设置将保留 和 重新启动计算机.
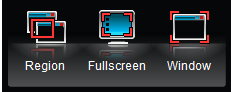
2. 打开 任务计划程序
开始 –> 所有程序 –> 附件 -> 系统工具 -> 任务计划程序
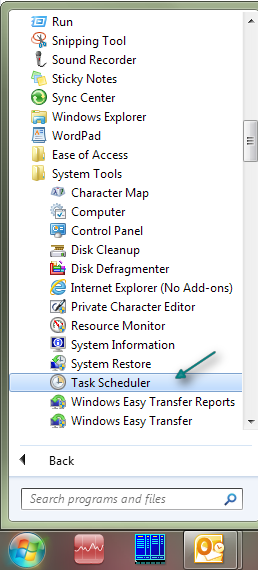
3. 我们需要 创建 3 个 任务 和:
- 登录后运行 HyperCam
- 在给定时间开始录制
- 停止录制
登录后启动 HyperCam
2) 在“ 常规”选项卡中输入任务名称.
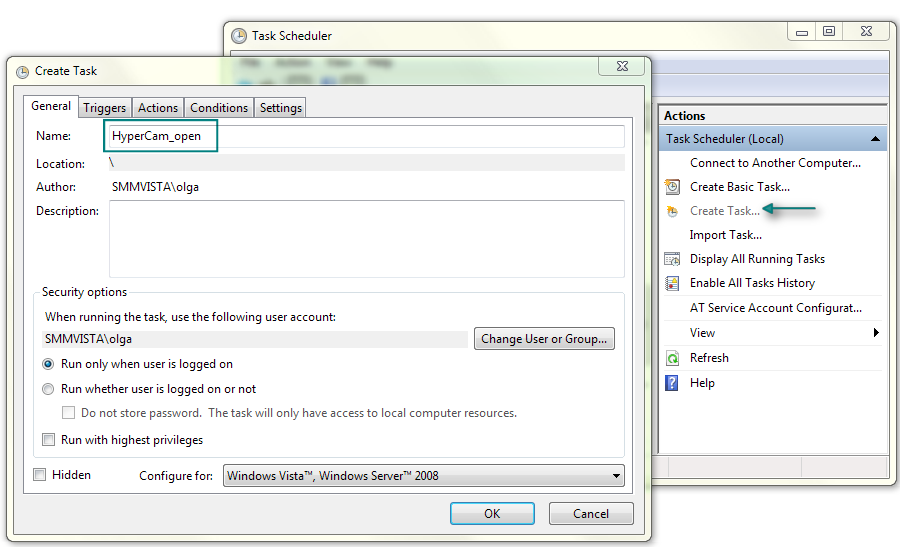
3) 在“操作” 下选择 “新建”。 在打开的窗口中,选择 操作 作为 “启动程序”、 ,按 “浏览”按钮,用程序 选择已安装的文件夹中的“ SMM_HyperCam.exe ”.
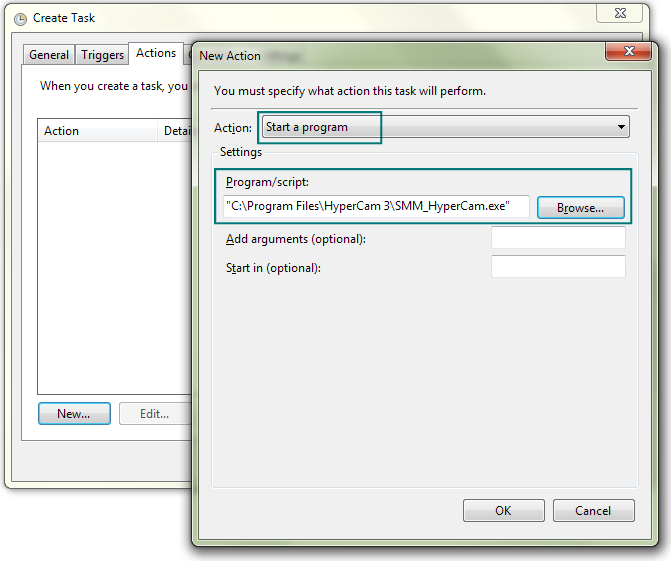
4) 在“T索具”选项卡下,选择 “新建” 中的 和 "启动 任务" 组合框,选择 "登录时" ,然后单击“确定”.
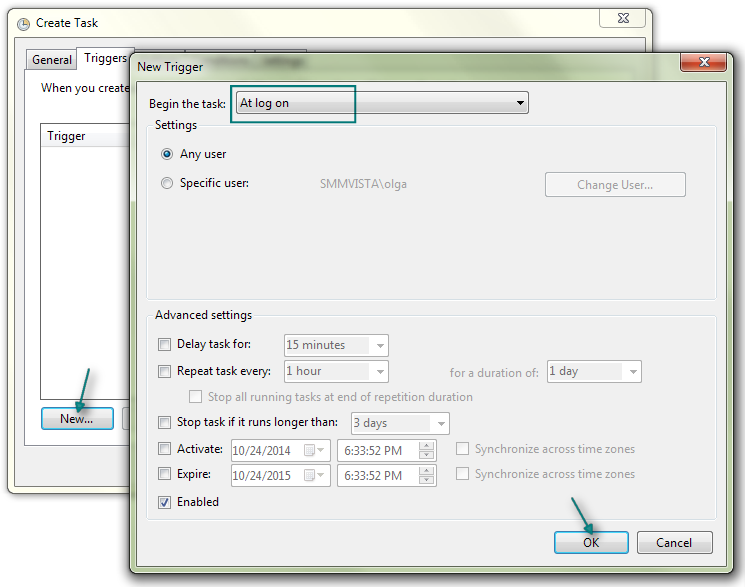
5) 单击触发选项卡中的 ОK 按钮.
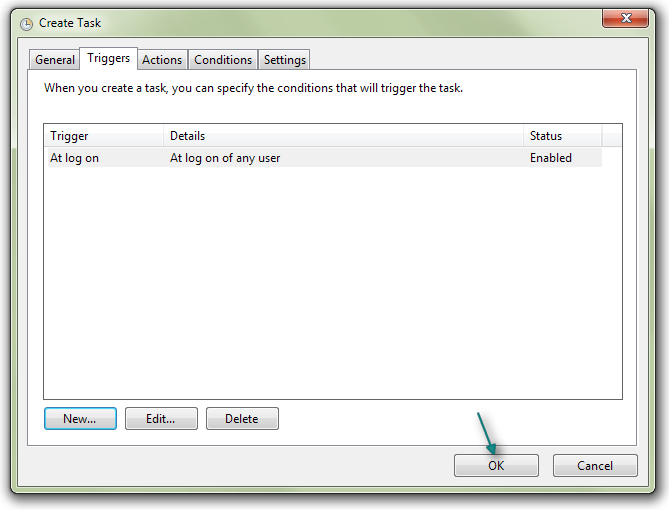
在某个时间开始录制
1) 选择“创建任务”.
2) 在 “ 常规”选项卡 中设置任务i的名称.
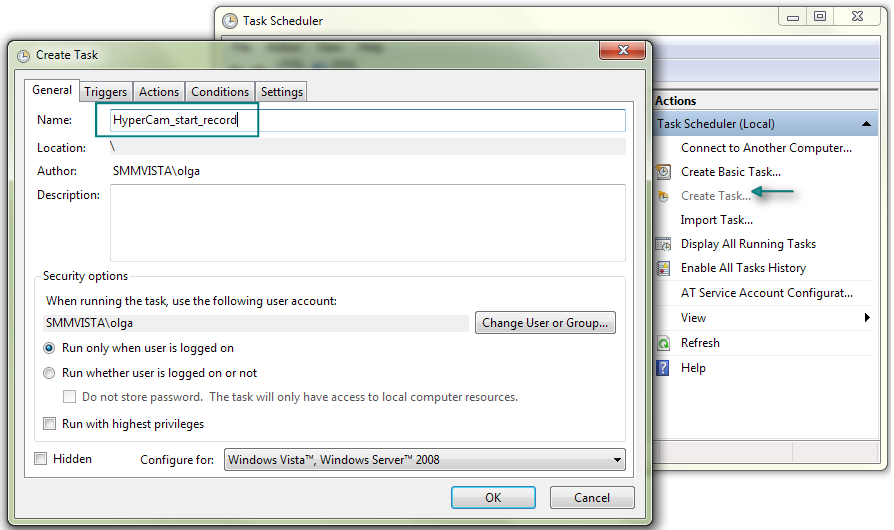
3) 在“操作”选项卡下选择“新建”按钮,并在“操作”组合框中选择“启动程序[A10” 】”。 使用“浏览” 按钮 选择 «SMM_HyperCam.exe» 并在“ «添加» 中输入开始 ” ] 参数".
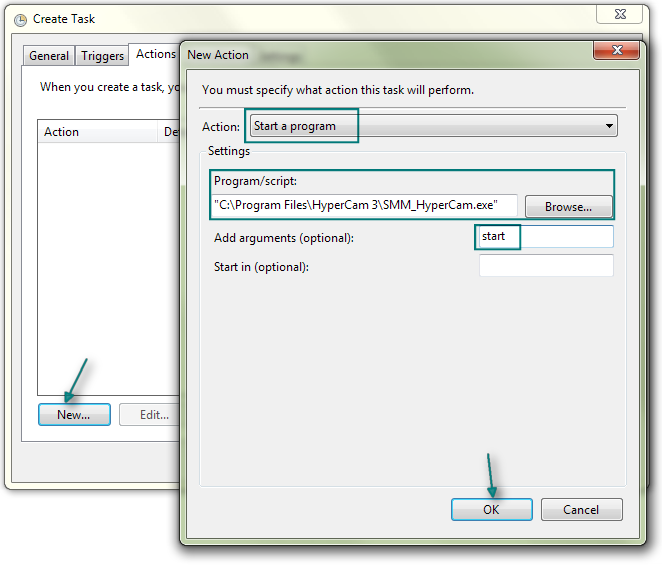
4) 在“T绑定器” 选项卡下 对 录音开始时间进行 设置、 重复] , ETC.
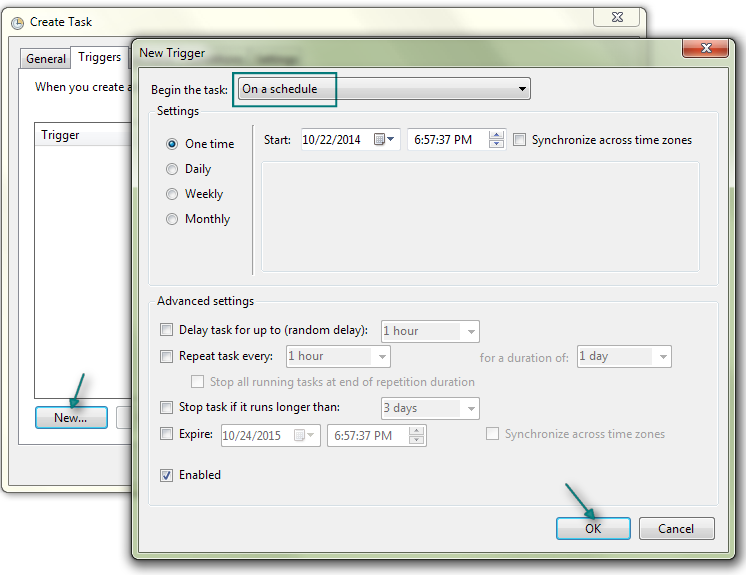
5) 单击该窗口中的 “确定” ,然后单击“ 创建任务”窗口中的“确定”.
停止录音
1) 创建任务,在 “ 常规”选项卡中输入名称
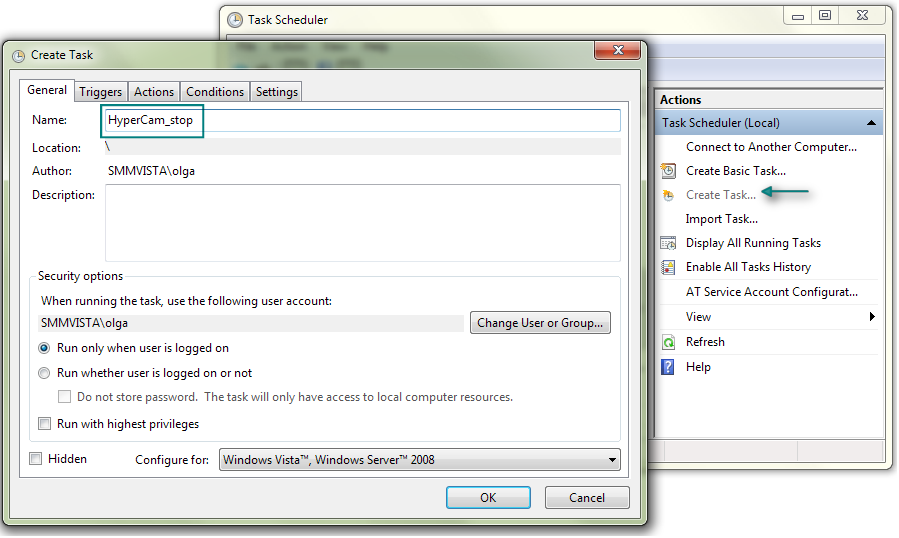
2) 在“操作”选项卡下单击“新建”按钮,然后在“”中选择“启动程序 ”] 操作" 组合框。 使用 “浏览” 按钮 选择 «SMM_HyperCam.exe» 并在“ «”中输入» 停止添加 参数”字段.
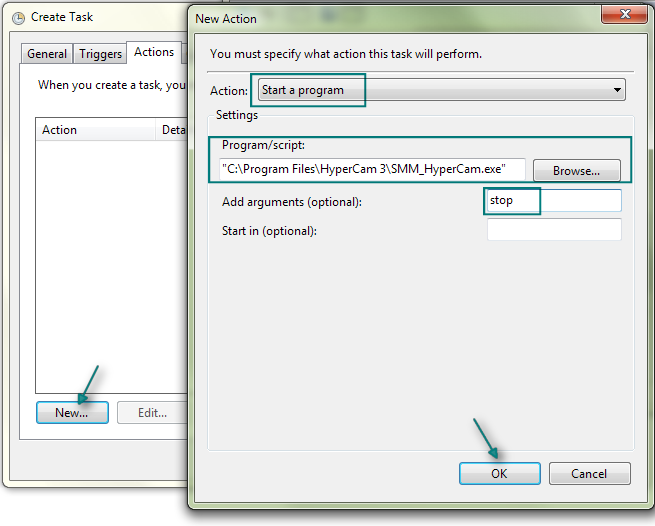
3) 在“T索具” 选项卡下 对 时间进行 设置,以 停止 录音:
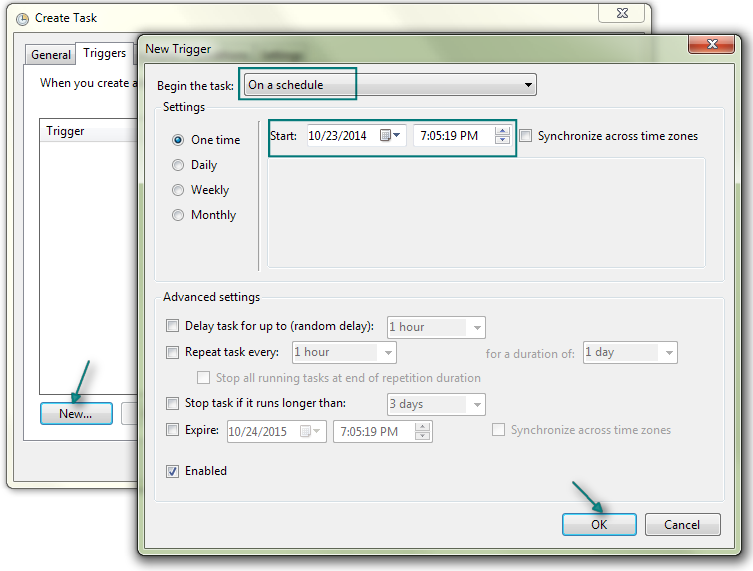
4) 单击该窗口中的 “确定” 和“创建任务”中的“确定 ”按钮A12]“窗口 并关闭 任务计划程序.
这些步骤的结果是, 使用 HyperCam 3 记录 所选区域的 ,将在指定的时间自动开始和结束 。 任务计划程序 中的时间.
我们祝您的项目取得成功!
 Olga Krovyakova is the Technical Support Manager in Solveig Multimedia since 2010.
Olga Krovyakova is the Technical Support Manager in Solveig Multimedia since 2010.
She is the author of many text and video guidelines of company's products: Video Splitter, HyperCam, WMP Trimmer Plugin, AVI Trimmer+ and TriMP4.
She works with programs every day and therefore knows very well how they work. Сontact Olga via support@solveigmm.com if you have any questions. She will gladly assist you!
 Chin
Chin  Eng
Eng  Rus
Rus  Deu
Deu  Ital
Ital  Esp
Esp  Port
Port  Jap
Jap