如何在Windows 10上录制屏幕?

By Olga Krovyakova - December, 29 2020
使用 SolveigMM 的 HyperCam 是录制 Windows 10 屏幕的最佳方式。 这款 PC 屏幕录像机允许录制所有屏幕和音频活动。 例如,使用 Windows 10 上的屏幕录制工具,您可以录制全屏、部分屏幕、外部视频设备(例如网络摄像头)、讲座、网络研讨会、游戏和 Skype 通话.
您还可以使用 HyperCam 软件尽可能快速、轻松地录制计算机屏幕、系统声音和麦克风。 高品质和快速录制(音频、语音)是我们屏幕录像机的标志.
这就是为什么 SolveigMM 软件非常适合那些欣赏高质量工作成果并希望一次性完成所有操作,而不是重复相同操作进行录制的人(此外,有时没有机会进行多次拍摄 ─ 录制一次) 通过 Skype 进行的对话、流媒体、游戏玩法等).
如何使用 SolveigMM 在 Windows 10 上录制屏幕
不明白如何使用 SolveigMM 的屏幕录像机在 Windows 10 上录制视频? 使用可视屏幕录制教程或文本分步说明。 操作视频和基于文本的算法都将帮助您快速了解 Windows 10 上的免费屏幕录像机中提供的录制功能。您可以从 SolveigMM 在 Windows 10 上下载并安装屏幕录制软件,以熟悉其主要功能 。 这个是免费的。 但为了在 Windows 上完全运行该应用程序,必须购买屏幕录像机的使用许可证.
那么录音设置步骤是怎样的呢.
请注意,本文本指南仅涵盖计算机屏幕录制的关键步骤.
- 在您的计算机上安装该程序.
- 查看有关视频屏幕捕获和录制过程的详细教程.
- 选择您想要完成的过程 - 录制没有声音的计算机屏幕/录制有声音的屏幕(包括麦克风的声音).
- 在 Windows 10 上启动录音软件.
- 要开始录制,请单击 “自定义”按钮,选择 Windows 10 中的视频捕获区域;.
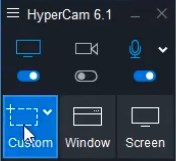
6. 用鼠标左键标记录制区域 — 应出现一个红框,指示屏幕录制的边界.
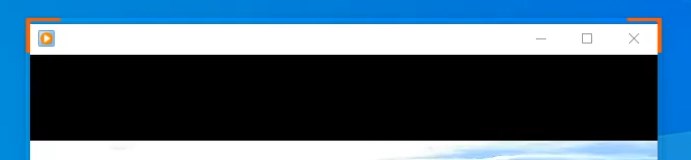
7. 要开始录制屏幕,请单击红色大按钮 — 这是开始录制按钮。 如果您计划录制带有音轨的视频流,请不要忘记启用音频录制选项.
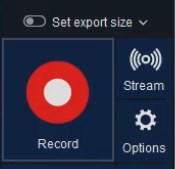
8. 屏幕活动或所选屏幕扇区的记录已开始! 您可以随时停止/暂停录音。 这可以使用界面上的按钮来完成.
为了使 HyperCam 的 屏幕录制效果更好、更清晰(避免不必要的光标移动),我们建议使用热键。 默认情况下,使用 F2 进入开始/暂停记录屏幕,使用 F3 进入停止记录屏幕.
这款录屏软件是不是非常好用呢?
转到“记录”部分查看您的操作结果。 您可以在此处播放录制的视频、打开视频所在的文件夹或使用 HyperCam 媒体编辑器编辑此录制内容.
视频指南:观看如何使用 HyperCam 录制电脑屏幕?
如何在 Windows 10 上录制屏幕常见问题解答
如何给电脑屏幕录制声音?
最适合 PC 的屏幕录像机是什么?
如何制作高质量的屏幕录制?
如何免费录制电脑屏幕?
如何在运行 Windows 10 的笔记本电脑上录制视频?
您现在已经学会了如何在 Windows 10 上使用 HyperCam 录制屏幕 ─ 加油吧! 在您的个人计算机上安装该软件,检查其功能,支付许可证费用并快速轻松地从计算机屏幕上录制高质量视频。 毫无疑问─您会喜欢我们的软件!
- https://www.solveigmm.com/en/howto/how-to-screen-record-on-pc-with-hypercam/
- https://www.solveigmm.com/en/howto/how-to-cut-mp3-files/
 Olga Krovyakova is the Technical Support Manager in Solveig Multimedia since 2010.
Olga Krovyakova is the Technical Support Manager in Solveig Multimedia since 2010.
She is the author of many text and video guidelines of company's products: Video Splitter, HyperCam, WMP Trimmer Plugin, AVI Trimmer+ and TriMP4.
She works with programs every day and therefore knows very well how they work. Сontact Olga via support@solveigmm.com if you have any questions. She will gladly assist you!
 Chin
Chin  Eng
Eng  Rus
Rus  Deu
Deu  Ital
Ital  Esp
Esp  Port
Port  Jap
Jap