如何快速保存电影片段

By Olga Krovyakova - April, 3 2019
有时您想保存喜爱的电影或视频剪辑的一个或多个片段。 快速处理这个问题将有助于 WMP Trimmer 插件,它直接在 AVI、WMV、ASF、WAV、WMA、MP3、MPEG-2、MPEG-1、AVCHD、FLV、MP4、MOV、WEBM、MKV 格式的文件中编辑 Windows媒体播放器。 只需按照本指南中的步骤操作即可.
1. 下载 并安装插件.
2. 打开 Windows Media Player.
3. 如果插件被禁用,请通过鼠标右键单击播放器上部区域来启用它,然后选择 工具 -> 插件 -> SolveigMM WMP Trimmer 插件家庭版 (f图 1).
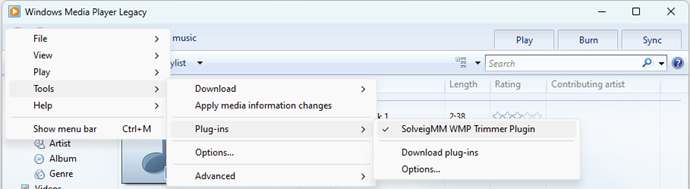
图1
4. 使用 文件 -> 打开文件 菜单(f图 2)或插件的“打开媒体文件” 按钮(f图 3).
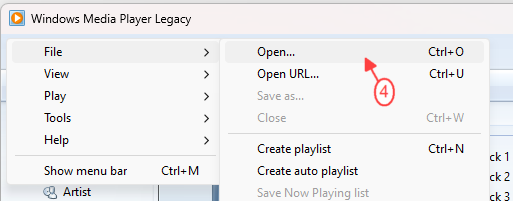
图2

图3
5. 选择您要编辑的文件,然后单击“笔”按钮(f图 4).
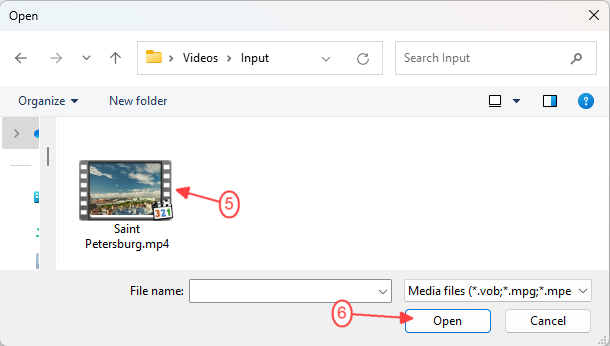
图4
6. 按“编辑”按钮启用插件的扩展视图(f图 5).
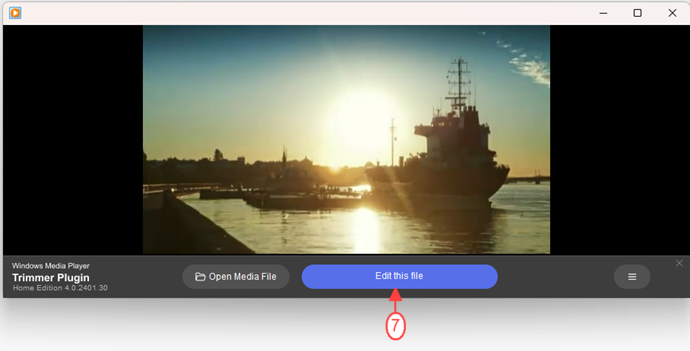
图5
7. 现在您需要 标记 您 要保存的片段 的 开始和结束 的位置。 要查找 必要的框架 ,请使用滑块 和可缩放 时间轴。 如果需要, 可以缩放 时间线 以选择 需要的 帧 (图 6).
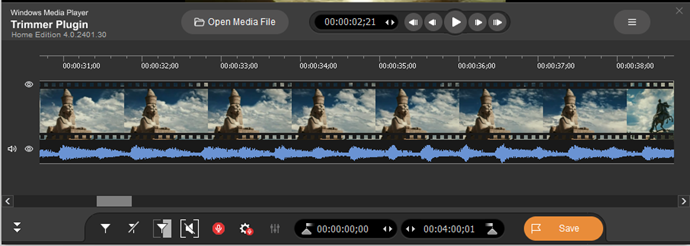
图6
使用“添加标记”按钮标记第一个片段的开头(图7).
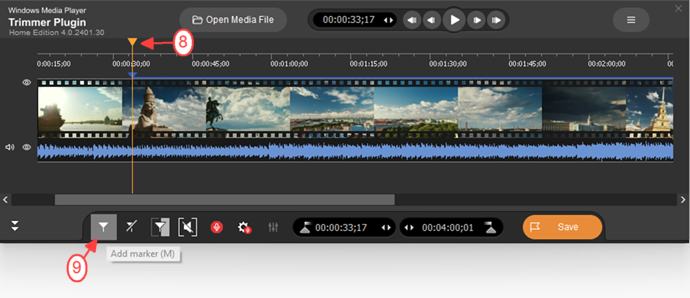
图7
8. 同样,使用滑块和“添加标记”按钮,选择第一个片段的末尾(图8).
您还可以使用适当标记的时间编辑框手动输入片段结束和开始的时间位置.
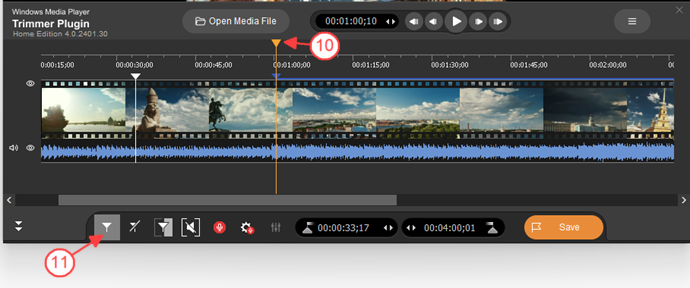
图8
9. 以类似的方式标记 要保存 的剩余 片段的开始和 结束时间位置(f图 9).
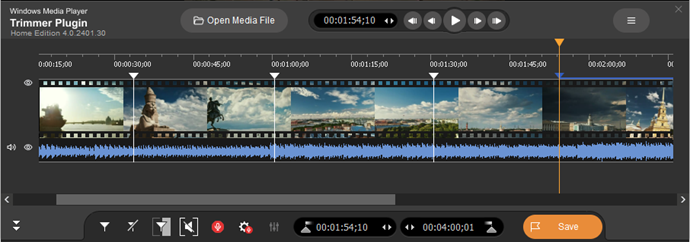
图9
10. 现在通过滑块选择要从电影中删除的片段,然后使用“剪切所选片段”按钮(图 10).
在本例中,我们将删除三个片段并保留两个用于保存(图 11).
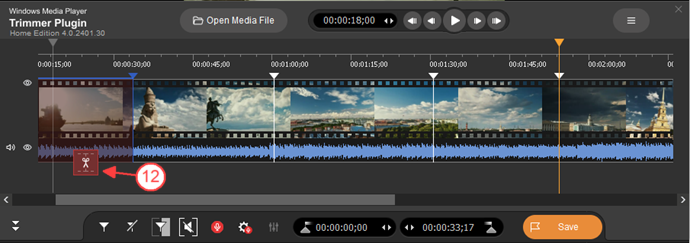
图10
11. 单击“修剪”按钮开始编辑(图11).
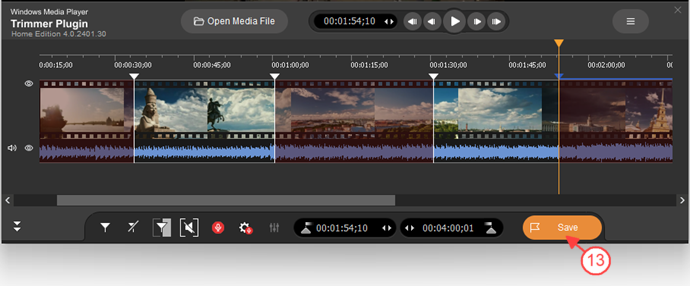
图11
12. 在打开的对话框窗口中输入输出文件的名称并选择用于保存的文件夹(图 12).
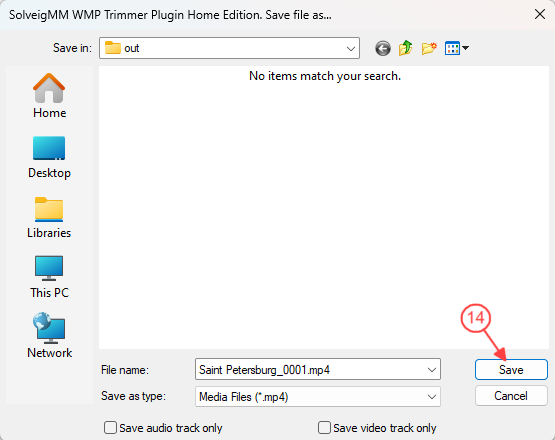
图12
13. 您将看到编辑进度(图 13),然后将打开一个窗口,提示您打开包含所创建文件的文件夹.
按 «是» 打开该文件夹(图14).
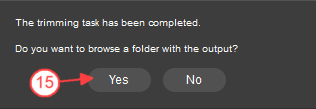
图14
将打开包含已保存文件的文件夹(图 15).
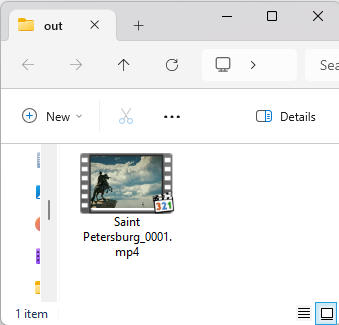
图15
- https://www.solveigmm.com/en/howto/how-to-split-mpeg2-file-with-video-splitter/
- https://www.solveigmm.com/en/howto/how-to-cut-out-commercials-from-video-with-video-splitter/
 Olga Krovyakova is the Technical Support Manager in Solveig Multimedia since 2010.
Olga Krovyakova is the Technical Support Manager in Solveig Multimedia since 2010.
She is the author of many text and video guidelines of company's products: Video Splitter, HyperCam, WMP Trimmer Plugin, AVI Trimmer+ and TriMP4.
She works with programs every day and therefore knows very well how they work. Сontact Olga via support@solveigmm.com if you have any questions. She will gladly assist you!
 Chin
Chin  Eng
Eng  Rus
Rus  Deu
Deu  Ital
Ital  Esp
Esp  Port
Port  Jap
Jap