如何选择流进行预览和编辑

By Olga Krovyakova - March, 26 2019
SolveigMM Video Splitter 是一款易于使用且快速的视频编辑器,支持所有流行的文件格式编辑,例如 AVCHD、FLV、MP4、MOV、WEBM、MKV、AVI、ASF、WMV、MPEG-2、MPEG-1 、WAV、WMA 和 MP3.
自版本 5 起,SolveigMM Video Splitter 得到了增强,新增了用于选择流进行预览和编辑的特殊对话框。 阅读此简短指南,了解如何选择要在产品中预览或编辑的流.
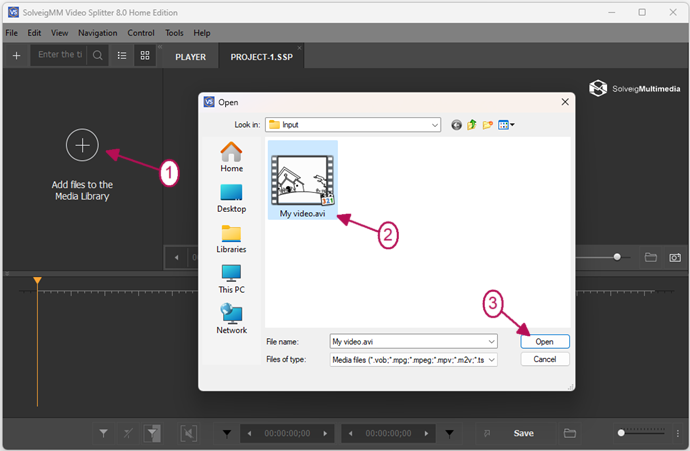
3. Move the file from the Media library to the timeline.
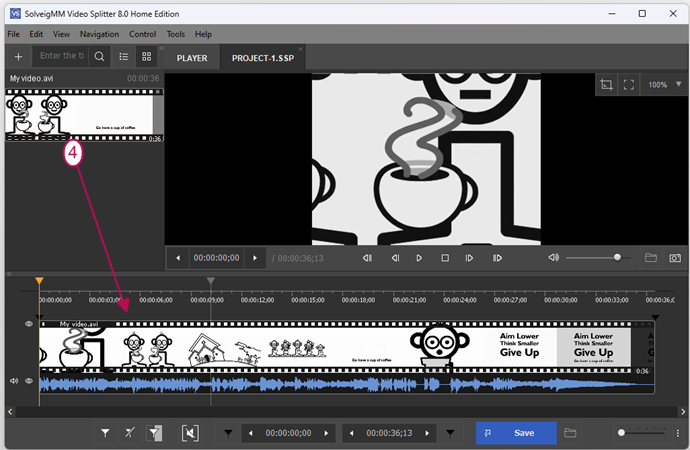
您也可以通过 控制 -> 选择流... 菜单打开此窗口.
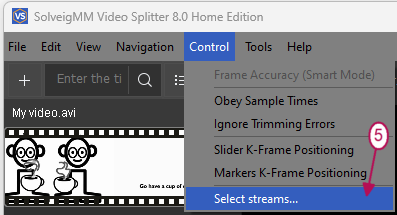
3. 如果文件中有多个音频、视频或字幕轨道,则打开文件时会自动出现流选择窗口.
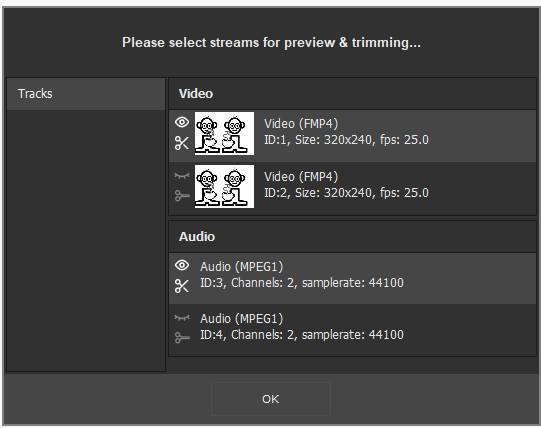
| 图标 | 描述 |
| |
显示已选择该流进行预览 |
| |
显示已选择该流进行编辑 |
| |
显示未选择该流进行预览 |
| |
显示未选择该流进行编辑 |
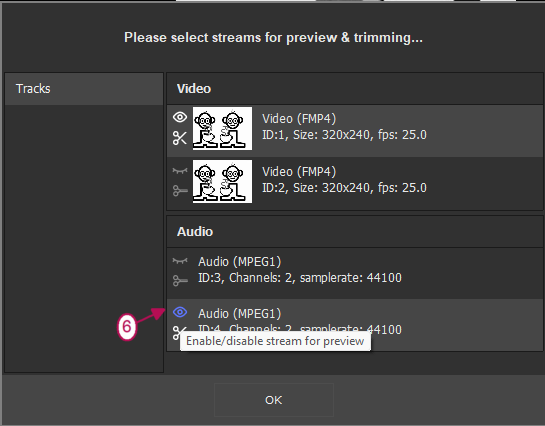
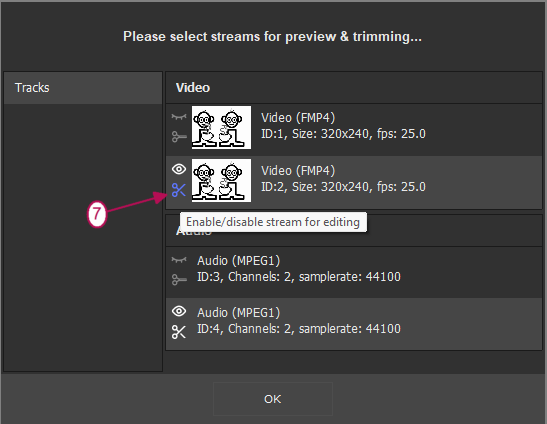
祝您的编辑项目顺利!
- https://www.solveigmm.com/en/howto/how-to-edit-avchd-file-with-solveigmm-video-splitter/
- https://www.solveigmm.com/en/howto/how-to-split-mpeg2-file-with-video-splitter/
 Olga Krovyakova is the Technical Support Manager in Solveig Multimedia since 2010.
Olga Krovyakova is the Technical Support Manager in Solveig Multimedia since 2010.
She is the author of many text and video guidelines of company's products: Video Splitter, HyperCam, WMP Trimmer Plugin, AVI Trimmer+ and TriMP4.
She works with programs every day and therefore knows very well how they work. Сontact Olga via support@solveigmm.com if you have any questions. She will gladly assist you!
 Chin
Chin  Eng
Eng  Rus
Rus  Deu
Deu  Ital
Ital  Esp
Esp  Port
Port  Jap
Jap