HyperCam 教程

By Olga Krovyakova - March, 23 2019
目录
如何录制屏幕视频
如何捕获全屏视频
如何捕获特定窗口的视频
如何捕获某些屏幕区域的视频
使用最近的记录
如何向视频添加屏幕注释
如何配置用于录制的编解码器
如何录制音频
录制时平移捕捉区域
如何通过计时器显示屏幕注释
如何编辑您的视频
配置 HyperCam 3
配置屏幕注释
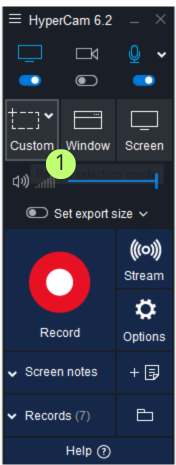
步骤1. 启动HyperCam 3.
您应该看到它的主窗口打开。 在开始录制视频之前,您应该选择可用的捕获区域之一。 您可以在此处阅读有关不同捕获模式的更多信息,但现在只需单击“区域”按钮即可。 标记为“1”".
步骤 2. 定义您想要录制的屏幕区域。 只需用鼠标指向该区域的左上角并单击确认, 然后调整大小到右下角并再次单击。 您应该看到一个红色边框,指示您选择的区域:
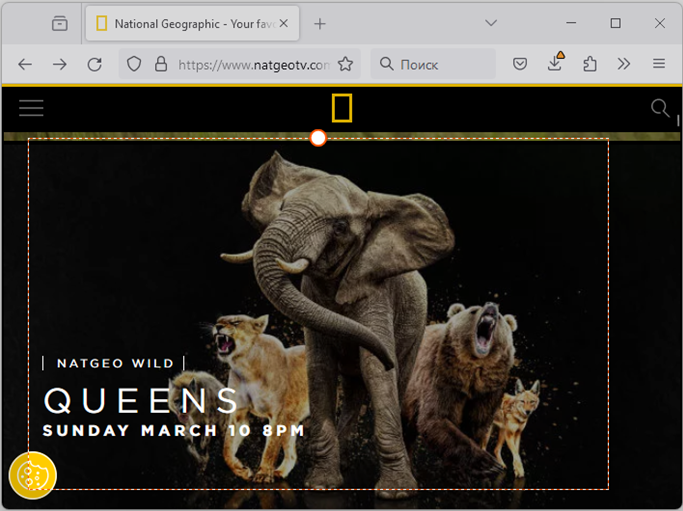
步骤 3. 现在单击红色大按钮开始录制视频。 还要记住开始/暂停操作的热键 - F2。 随时按下它可以暂停录音或再次恢复录音。 录制开始后,您会注意到 HyperCam 窗口已从屏幕上消失(显然,您不希望它出现在视频中)并最小化为 HyperCam 工具栏:
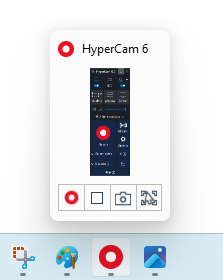
步骤 4. 现在在捕获区域内执行一些操作 - 前后移动鼠标、打开一些应用程序或您想要录制的任何其他内容。 要暂停录音,请按 F2.
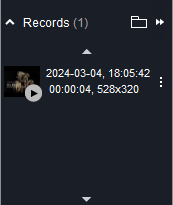
步骤 5. 现在,视频录制暂停,将鼠标移至 HyperCam 工具栏,然后单击停止按钮。 您也可以简单地按 F3,这是停止操作的默认热键。 恭喜! 您的第一个视频已准备好! 您将在最近记录部分看到您新创建的视频,您可以在 HyperCam 媒体编辑器中重播、浏览或编辑它
如何捕获全屏视频
HyperCam 3 支持多种捕捉模式: 全屏捕捉、 区域捕捉 和 窗口捕捉.
当您需要显示整个屏幕区域上发生的情况(例如,清晰地显示应用程序的交互)时,全屏捕获非常方便.
要捕获全屏区域,请按照下列步骤操作:
步骤 1. 如果 HyperCam 尚未运行,请运行它。 您应该看到程序的主窗口。 然后,单击全屏按钮选择全屏捕获模式。 在此模式下,整个屏幕区域都会被记录.
步骤2. 单击录制按钮(大红色)或按F2开始录制视频.
步骤 3. 完成后,按 F2 暂停录制,或按 F3 停止录制并将视频流作为 AVI 文件保存到硬盘上。 您可以在“最近记录”部分找到所有录制的视频: 
如何捕获特定窗口的视频
HyperCam 3 允许您使用某些特定窗口限制录制区域 - 浏览器页面、文本编辑器甚至任何应用程序中的按钮或下拉列表 - 这些都是窗口.
步骤1. 首先,如果HyperCam没有运行,请运行它,并在主窗口中选择窗口捕获模式:

步骤 2. 现在您应该选择一个要捕获的窗口。 有两种方法可以做到这一点:您可以使用“选择窗口”按钮 (1) 直接选择所需的窗口,或从下拉列表中通过标题选择 (2)。 请注意,您选择的窗口以红色边框突出显示:

步骤3. 按F2开始录制视频。 完成后,按 F3 停止录制并将 AVI 文件保存到 硬盘.
如何捕获某些屏幕区域的视频
使用 HyperCam 3,您可以轻松录制屏幕上任何给定区域的视频。 例如,这可能是某个应用程序窗口的一部分,或者只是屏幕的某个区域.
以下是捕获屏幕区域视频的方法:
步骤 1. 如果 HyperCam 尚未运行,请运行它,然后在主窗口中单击区域模式按钮.

步骤2. 用鼠标勾勒出所需的捕获区域。 将十字线移动到屏幕上并定义该区域的左上角和右下角。 完成后,您应该会看到所选区域周围有一个红色边框:


步骤 3. 请注意,您可以使用鼠标或在主窗口中相应的编辑框中键入准确的值来微调区域:

步骤 4. 要开始录制,请单击红色大按钮或按 F2。 要停止录制并保存生成的视频文件,请按 F3.
使用最近的记录
在 HyperCam 3 中,所有录制的视频都存储在“最近记录”部分中: 
在此部分中,您可以重播视频、使用 HyperCam Media Editor 修改视频、浏览存储视频的文件夹或删除不必要的记录。 在列表中选择视频(可以使用 Ctrl 或 Shift 进行多选),然后单击所需的操作按钮.
如何向视频添加屏幕注释
录制屏幕视频很好,但是你经常需要在其中添加一些注释,你知道的 - 将注意力集中在一些细节上,提及不清楚的事情,评论你的行为等。你可能还想在视频中添加字幕以帮助外国人 观众理解你的声音评论.
以上所有功能均可在 HyperCam 中实现。 以下是如何将屏幕注释添加到记录中.
步骤 1. 在录制视频之前,您应该创建屏幕注释。 切换到屏幕注释部分。 这是可用屏幕注释的列表。 现在它是空的,因此单击添加按钮  创建一个新的屏幕注释.
创建一个新的屏幕注释.
步骤 2. 您应该看到屏幕上和屏幕注释列表中出现了一条注释:
双击注释以编辑其文本,然后在其中键入“我的第一个屏幕注释”。 另请注意,您可以使用右键单击弹出菜单来调整注释 

步骤3. 用鼠标设置注释的位置和大小.
步骤 4. 现在您需要定义此注释的显示方式。 这里有两个选项:您可以使用热键手动调出它,或者将其设置为在计时器上自动显示。 这两个选项都需要额外的配置,因此选择列表中的注释并单击“编辑”按钮  。 出现屏幕注释设置窗口。 让我们为第一个笔记设置一个热键.
。 出现屏幕注释设置窗口。 让我们为第一个笔记设置一个热键.
步骤5. 查看上图中突出显示的区域。 您可以在此处指定一个热键来触发屏幕上的注释。 假设是 Ctrl+F。 聚焦编辑框并按键盘上的 Ctrl 键和 F 键.
步骤 6. 我们希望当按下热键时我们的注释既显示又隐藏在屏幕上,因此请选中这两个选项: 
步骤 7. 按 OK 按钮  保存设置。 恭喜! 您已经创建了第一个屏幕笔记! 现在,您可以在使用 Ctrl+F 热键录制视频时随时调出它.
保存设置。 恭喜! 您已经创建了第一个屏幕笔记! 现在,您可以在使用 Ctrl+F 热键录制视频时随时调出它.
如何配置用于录制的编解码器
使用 HyperCam 3,您可以将输出屏幕视频编码为任何给定的格式,包括 AVI、DivX、XviD、Intel Video 等。 您所需要做的就是在系统中设置适当的编解码器并进行相应的配置.
这是分步教程:
步骤 1. 运行 HyperCam 3 或切换到其窗口(如果它已在运行)。 单击主窗口中的选项按钮。 选项窗口应该会自动弹出.
步骤 2. 在“视频”选项卡(默认选择)中,您可以看到一个下拉列表,其中包含计算机上安装的所有视频压缩编解码器。 从列表中选择所需的编解码器.

步骤 3. 如果需要,单击“属性”按钮调整压缩设置(请参阅特定视频编解码器文档以了解有关压缩选项的更多信息).
注意:此选项卡还允许您调整视频的帧速率并选择保存录制视频的输出文件夹.
步骤 4. 单击确定按钮  保存选项并返回录制.
保存选项并返回录制.
如何录制音频
适当的背景音频与视频本身一样重要。 例如,如果您想在录制视频时为自己的操作添加语音注释,它是不可替代的。 另一种可能的应用是捕获游戏视频或电影 - 两者都需要与视频流一起录制声音.
使用 HyperCam 3,您还可以录制音频.
步骤 1. 运行 HyperCam 3 或切换到其窗口(如果已运行),然后单击“选项”按钮以调出选项窗口并切换到“音频”选项卡:
步骤 2. 确保“录制声音”选项已打开,并选择录制声音的设备 (1)。 通常,这是您的声卡.
步骤 3. 选择从 (2) 录制声音的源。 这可能是您的耳机、麦克风或音频输入等.
注意: 如果您想从系统录制声音,但“源”组合框中没有“立体声混音”字段,那么您可以使用这个简短的 指南启用它.
步骤 4. 配置压缩设置 (3)。 默认情况下,声音以未压缩的方式录制,但您可以选择可用的音频编解码器之一来保存压缩音频.
步骤5. 单击确定按钮  保存设置。 现在,当您拍摄视频时,HyperCam 3 也会录制声音.
保存设置。 现在,当您拍摄视频时,HyperCam 3 也会录制声音.
录制时平移捕捉区域
HyperCam 3 中的平移锁定功能允许您沿着屏幕平移记录区域,使其跟随鼠标光标。 在某些情况下,这种方法非常方便.
想象一下:您需要捕获单个应用程序,但还需要记录如何从“开始”菜单运行它。 通常,这需要您放大捕获区域或记录整个屏幕内容。 但是,打开平移锁定功能后,您可以以更智能的方式执行相同操作,并减小输出视频的大小.
步骤 1. HyperCam 已运行,单击“选项”按钮以打开“选项”窗口。 切换到接口选项卡.
开启平移锁定功能有以下三种方式 (1):
- 首先,您可以使用预定义的热键来打开和关闭它,默认情况下为 Shift + F3.
- 其次,您可以按一个或多个修饰键(在本例中为 Shift + Ctrl) - 当这些键保持按下状态时,捕获区域会平移并跟随鼠标光标.
- 第三,您可以通过相应的选项永久锁定平移模式.

步骤 2. 现在我们继续使用 Shift + Ctrl。 打开相应的复选框并单击“确定”按钮保存选项.
步骤 3. 现在开始 录制视频。 注意:平移锁定模式仅适用于区域捕捉和窗口捕捉模式.
步骤 4. 捕捉开始时,同时按 Ctrl + Shift。 然后,仍然按住按钮开始移动鼠标。 您应该看到捕获区域跟随光标平移:
步骤 5. 当区域设置到您想要的位置时,释放 Shift + Ctrl。 要停止录制,请按 F3.

如何通过计时器显示屏幕注释
请参阅 屏幕笔记教程 了解屏幕笔记的基础知识。 本教程将向您展示在处理屏幕笔记时可以使用的高级技术. 
步骤 1. 如果 HyperCam 尚未运行,则运行它;如果正在运行,则切换到其窗口,然后打开屏幕注释部分.
步骤 2. 我们将为本教程创建 3 个不同的注释。 单击“添加”按钮  创建第一个,然后在列表中选择它并单击“编辑”按钮
创建第一个,然后在列表中选择它并单击“编辑”按钮  。 屏幕注释设置窗口打开:
。 屏幕注释设置窗口打开:
步骤 3. 在文本框 (1) 中键入“我是底部音符”。 这将是我们第一个注释的文本。 然后,检查选项(2)和(3)。 这会将屏幕注释附加到捕获区域的底部,并使其遵循记录区域。 注意:如果您要使用 平移锁定功能,则需要此选项.

步骤 4. 现在设置此音符的时间。 我们希望它出现在视频的第 5 秒。 注意:您也可以在这里使用分数.
步骤 5. “更新频率”选项设置注释应更新其内容的频率。 在我们的例子中,不使用此选项,因为注释的文本不会随时间变化。 但我们还需要这个选项.
步骤 6. 根据需要调整便笺的大小和颜色,然后单击“确定”按钮保存.
步骤7. 现在再次单击添加按钮  以创建第二个注释,然后单击编辑按钮
以创建第二个注释,然后单击编辑按钮  并设置注释的参数,如图所示.
并设置注释的参数,如图所示.

步骤 8. 在 (1) 中输入文字,开启 (2) 并在 (3) 中输入“7”。 通过这些设置,注释将在记录开始后立即出现,并在 7 秒后自动隐藏.
步骤9. 调整该笔记的大小、位置和视觉效果,然后使用“确定”按钮保存.
步骤 10。 最后,让我们创建第三个注释。 本注释在其文本中使用了宏字符串。 宏字符串是一种特殊文本,它会在实际录制视频时实时替换为某个特定值.
在文本框中输入文本,然后使用宏下拉列表 (1) 选择时间宏.

步骤 11. 现在在“更新频率”字段 (2) 中输入 0.5。 这将使我们的笔记每秒更新两次.
步骤12. 此外,我们将设置一个热键,只是为了有办法关闭此注释。 将 Ctrl + T 设置为热键并打开隐藏选项 (3).
步骤13. 单击确定按钮保存设置并开始录制!
步骤 14. 正如您所看到的,我们所有的注释都已就位并且正在按计划运行。 好工作!

如何编辑您的视频
录制屏幕视频后,您可能需要对其进行编辑,即剪掉不必要的部分,将两个视频合并为一个,或将一个视频拆分为多个较小的媒体文件。 这个小教程旨在向您介绍 HyperCam 媒体编辑器. 
步骤1. 首先,您需要 使用HyperCam 3录制屏幕视频 。假设您已经完成了此操作。 现在,要编辑视频,请在 HyperCam 最近记录部分中选择视频文件,然后单击编辑按钮。 HyperCam 媒体编辑器应该在您的视频已打开的情况下运行.
步骤 2. 对于此示例,假设我们要修剪视频的前 5 秒和后 5 秒。 要设置所需的片段,您应该使用标记。 标记在时间轴栏中显示为小三角形.
步骤 3. 单击左侧标记 (1) 将其选中(它应变为黄色)。 在时间框 (2) 中,输入 00:00:05:00。 这相当于 5 秒. 
步骤 4. 现在选择右侧标记 (1)。 在时间框 (2) 中,您应该会看到视频的整个持续时间,例如 01:20:60。 请记住,我们要截掉最后 5 秒,因此您应该进行简单的计算并将该值减少 5 秒。 在我们的例子中是 01:15:60.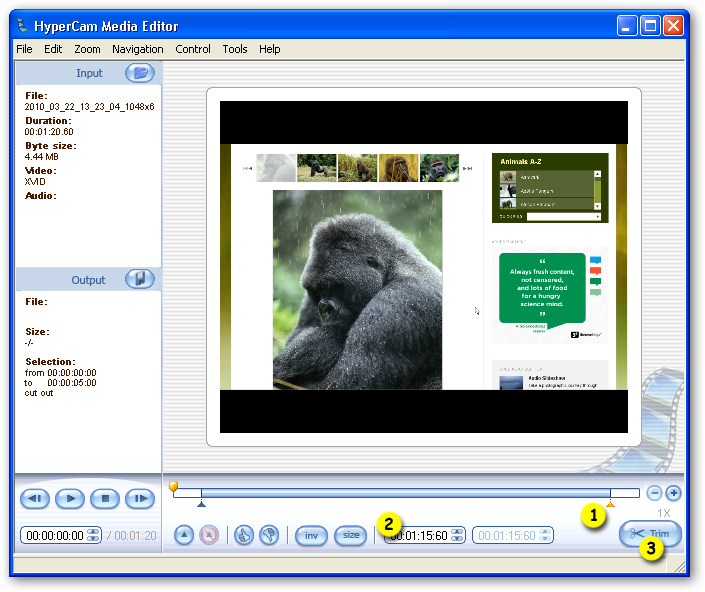
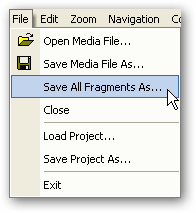
步骤 5. 现在,通过单击选择片段。 它应该变成黄色。 该片段将被保存,而文件开头和结尾的两个片段则不会。 要保存所选片段,请选择“文件 | 保存所有片段”菜单项。 由于我们只有一个选定的片段,因此该命令将为我们保存它.
步骤6. 输入所需的文件名称并继续保存。 恭喜! 您已经编辑了您的第一个视频!
配置 HyperCam 3
以下是 HyperCam 设置的说明.
视频选项卡
该选项卡包含以下选项:
- 视频压缩器 - 此列表允许您 选择编解码器来录制视频 并根据需要配置其设置。 编解码器(COder-DECoder)是一种执行视频压缩、编码和播放的软件.
- 速率(以每秒帧数为单位)。 此选项设置视频中每秒录制的帧数。 该值越高,输出视频的质量越高。 但是,如果您的系统速度不够快,太高的值可能会导致编码问题.
请注意,您可以为录制和播放设置不同的帧速率值。 这允许您提高或降低播放速度,但在这种情况下不会录制声音。 要提高播放速度,请将播放帧速率设置为高于录制帧速率。 要减少它 - 将其设置得更低. - 每 N 帧关键帧。 此选项确定将全帧写入输出文件的频率。 它们之间的帧可能仅具有当前帧和前一帧之间的差异。 较高的值可能会帮助您获得稍微更好的帧速率,但也会使以后在视频编辑器中编辑 AVI 文件变得困难。 它还会增加输出文件的大小.
- 导出目录。 这是保存您录制的视频的位置.
音频选项卡
此选项卡允许您调整音频录制设置.
- 录音 - 打开此复选框以启用录音.
- 设备 - 选择用于录制音频的音频设备。 通常,它是您的声卡,无论是内置的还是外置的.
- 来源 - 您可以在此处选择录制音频的来源。 这可以是麦克风输入或耳机等。您还可以选择“立体声混合”选项来告诉 HyperCam 录制从扬声器听到的所有输入音频.
- 音频压缩器 框允许您选择音频编解码器。 默认情况下,所有音频均未压缩录制.
附加选项卡
- 捕获分层窗口。 此选项启用半透明窗口的捕获.
- 捕获鼠标光标。 如果您希望鼠标光标出现在视频中,请打开此选项.
- 单击时添加星爆。 观看视频时很容易错过鼠标点击。 如果您要录制一些视频教程或操作方法,这可能至关重要。 每当您单击鼠标按钮时,HyperCam 3 都可以添加一点星芒。 打开此选项以启用它并设置 startburst 的大小和颜色,使其最适合您的视频.
- 鼠标点击声音音量 不言而喻。 此选项需要启用录音.
界面选项卡
在这里您可以调整开始/暂停/停止录制的热键,配置 平移锁定功能的使用方式 等小界面选项.
配置屏幕注释
以下是可用于配置 屏幕注释的选项.
- 这是文本区域。 在此处输入屏幕注释的文本.
- 在这里选择字体设置:样式、颜色、对齐方式等.
- 这两个选项允许您制作固定在记录区域的顶部或底部边框的“便签”注释.
- 这些复选框定义注释的行为.
- 定义显示或隐藏注释或两者的热键。 您可以使用任何组合键,包括 Ctrl、Shift 或 Alt 修饰键.
- 这些输入框允许您创建按计时器显示或隐藏的注释。 您可以在本教程 中阅读有关此功能的更多信息.
- 此选项将宏字符串粘贴到注释文本中。 目前支持以下宏:
%time% 插入当前时间。 请注意,如果您希望更新此宏,则需要将“更新间隔”选项设置为某个非零值.
%date% 插入当前日期.
%key% 将当前按下的击键插入到注释文本中。 例如,如果在录制视频时按 Ctrl + W,则此宏将显示“Ctrl + W”字符串。 如果您想添加有关您在视频中按下的按键的注释,此选项会很方便.
%uname% 插入当前用户的名称.
%file% 和 %path% 显示文件名和正在播放的视频的路径.
- 选中此选项可使用当前设置作为所有新屏幕注释的默认模板.
- https://www.solveigmm.com/en/howto/how-to-achieve-a-good-video-quality-using-hypercam/
- https://www.solveigmm.com/en/howto/how-to-record-a-skype-session-with-hypercam/
 Olga Krovyakova is the Technical Support Manager in Solveig Multimedia since 2010.
Olga Krovyakova is the Technical Support Manager in Solveig Multimedia since 2010.
She is the author of many text and video guidelines of company's products: Video Splitter, HyperCam, WMP Trimmer Plugin, AVI Trimmer+ and TriMP4.
She works with programs every day and therefore knows very well how they work. Сontact Olga via support@solveigmm.com if you have any questions. She will gladly assist you!
 Chin
Chin  Eng
Eng  Rus
Rus  Deu
Deu  Ital
Ital  Esp
Esp  Port
Port  Jap
Jap