如何编辑您的电影以将其发布到 YouTube 上

By Olga Krovyakova - March, 21 2019
本指南考虑简单的场景:
您想通过从 AVI 文件中剪切掉不需要的部分来制作影片剪辑。 当然,您可以通过许多免费/共享软件视频工具来做到这一点。 本指南介绍了如何使用我们的 免费视频编辑器 - SolveigMM AVI Trimmer + MKV 只需几个简单的步骤即可在几分钟内完成此操作,而不会降低视频/音频质量.
例如,我们想要生成包含最初 AVI 业余电影中两个有趣场景的剪辑.
注意:AVI Trimmer + MKV 允许您保留/剪切任意数量的片段.
1.下载并安装该工具.
2.启动SolveigMM AVI Trimmer + MKV
3.打开源AVI或MKV文件以获得您喜欢的场景(图1).
或者,如果您从 AVI Trimmer + MKV 主窗口打开文件,请按文件夹按钮.
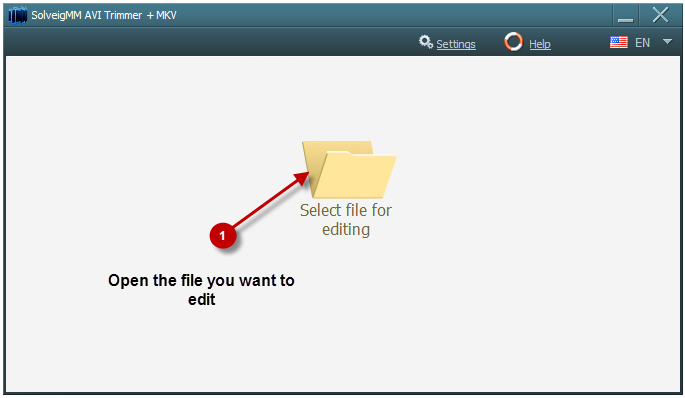
图 1 — 步骤 1
4. 找到您要保留的第一个场景的开头(图2)。 您可以通过使用视频滑块 播放 和暂停 按钮来实现这一点.
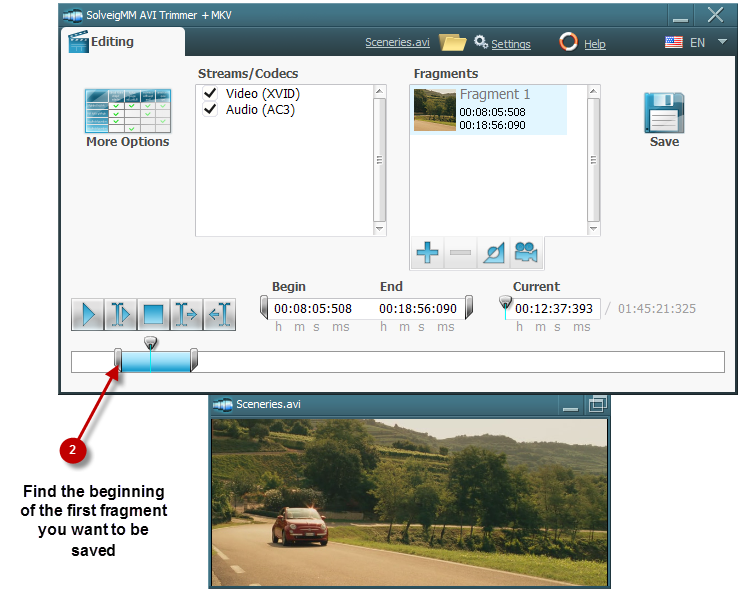
图 2 — 步骤 2
或者将滑块导航到开始位置,然后按“左修剪标记”按钮 作为要保存的片段的开始(图 3)
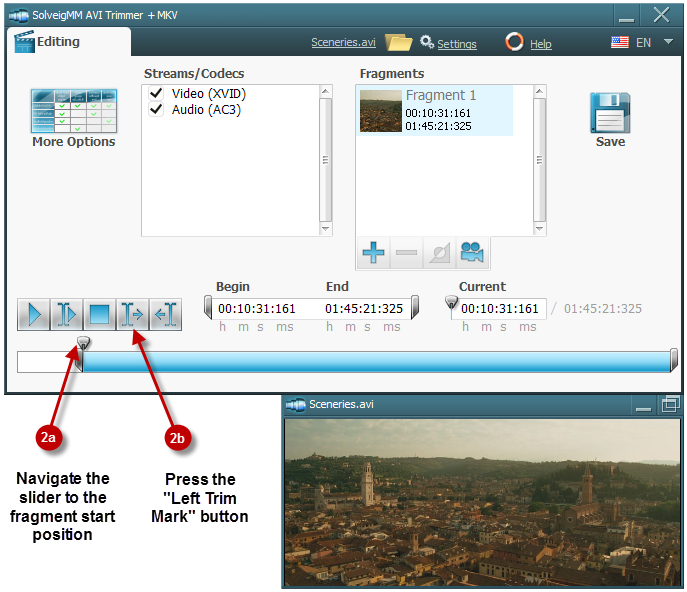
图 3 — 步骤 2
5. 找到片段末端(图4)。 搜索结束位置可以通过视频滑块 、播放 和暂停 按钮来完成.
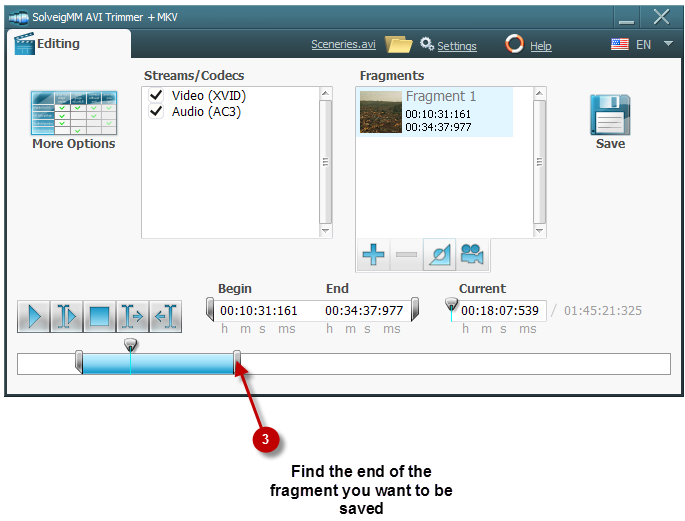
图 4 — 步骤 3
或者将滑块导航到结束位置,然后按“右修剪标记”按钮.
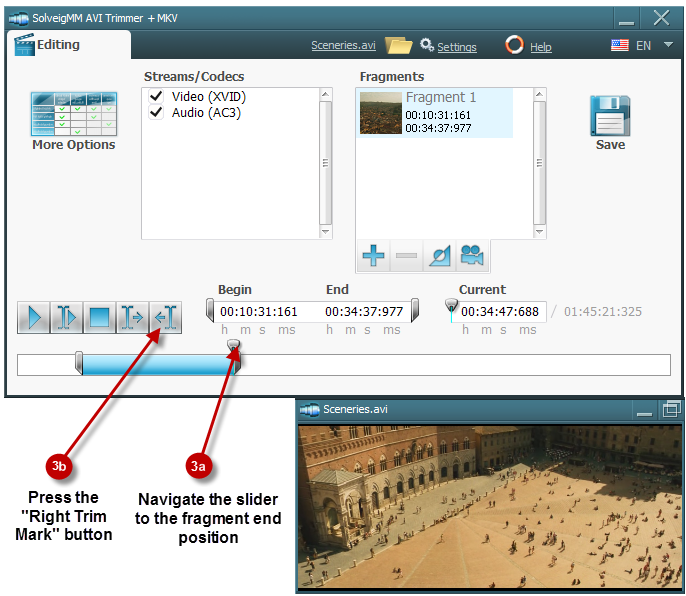
图 5 — 步骤 3
6. 要查找并标记要在输出剪辑中呈现的下一个片段,请遵循第 4、5 点中所述的相同说明。图片 6、7、8、9 描述了这些操作.
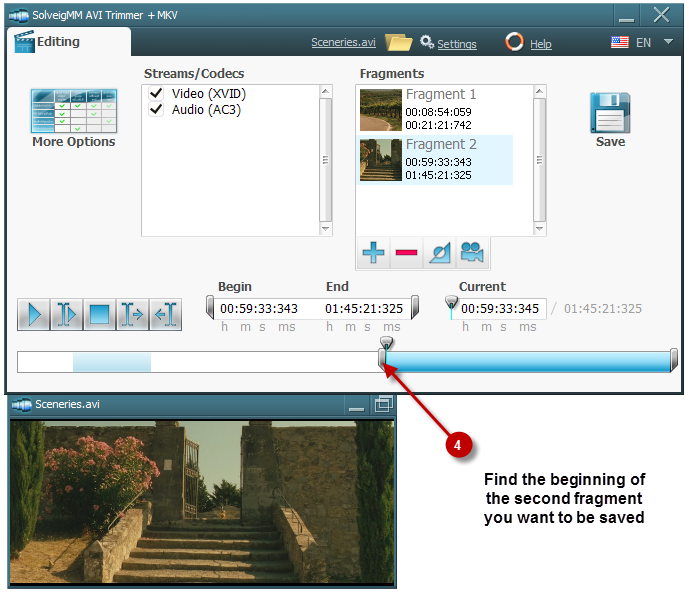
图 6 — 步骤 4
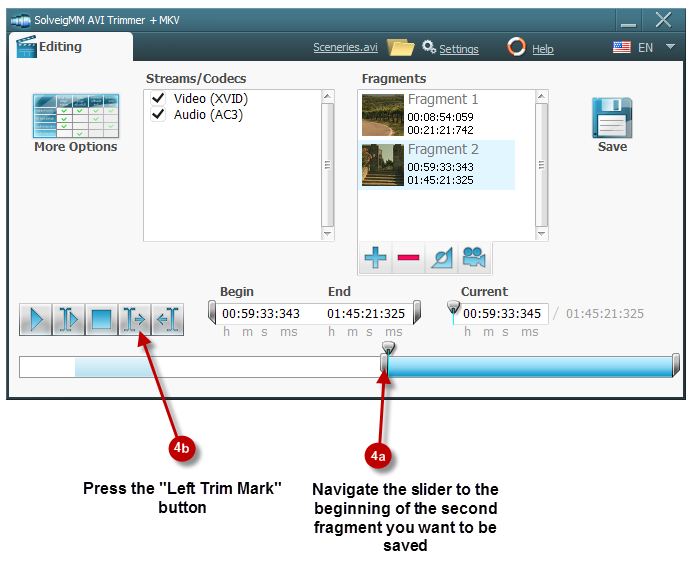
图 7 — 步骤 4
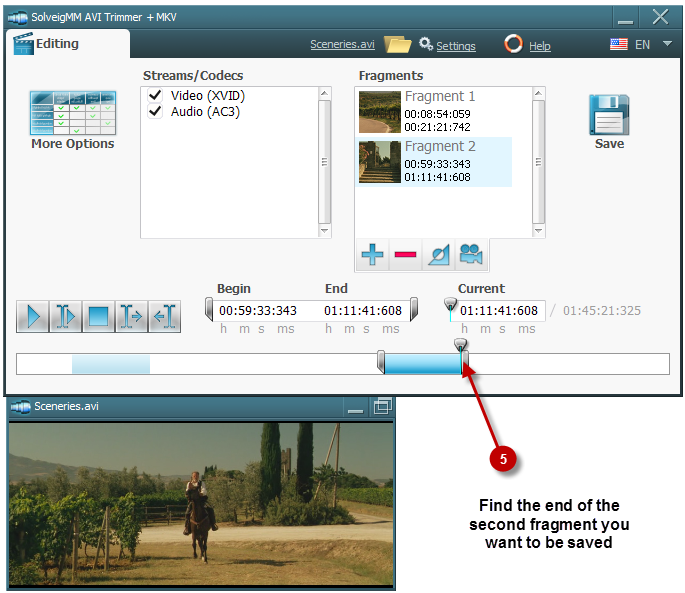
图 8 — 步骤 5
或者将滑块导航到第二个片段的末尾,然后按“右修剪 标记”按钮.
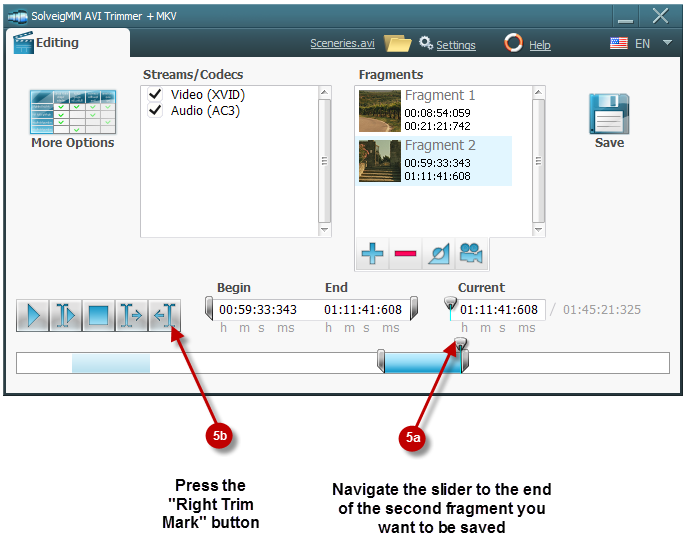
图 9 — 步骤 5
7. 标记要保存的第二个片段的开始/停止位置后,单击“添加” 按钮将其添加到“时间列表”.
8. 要查找并标记要在输出剪辑中呈现的更多片段,请遵循第 4、5、6、7 点中所述的相同说明。图片 6、7、8、9 描述了这些操作.
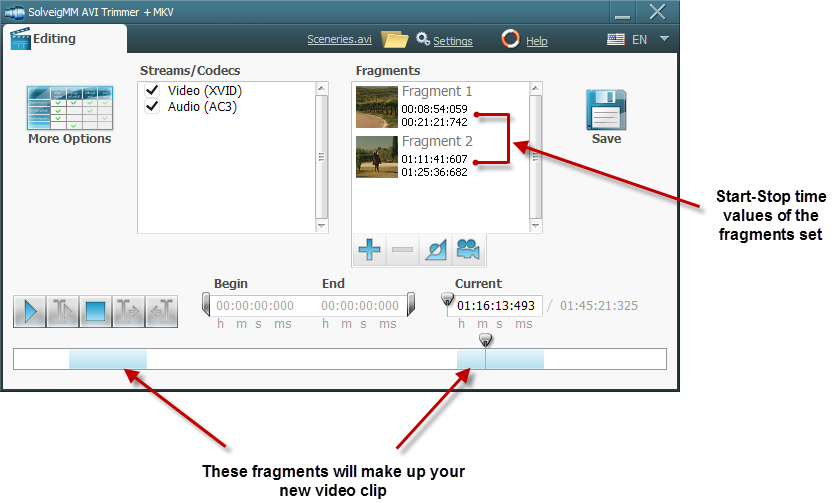
图10
9. 找到、标记并添加到“时间列表”后,如图 10 所示,只需按“保存”按钮 设置输出文件名
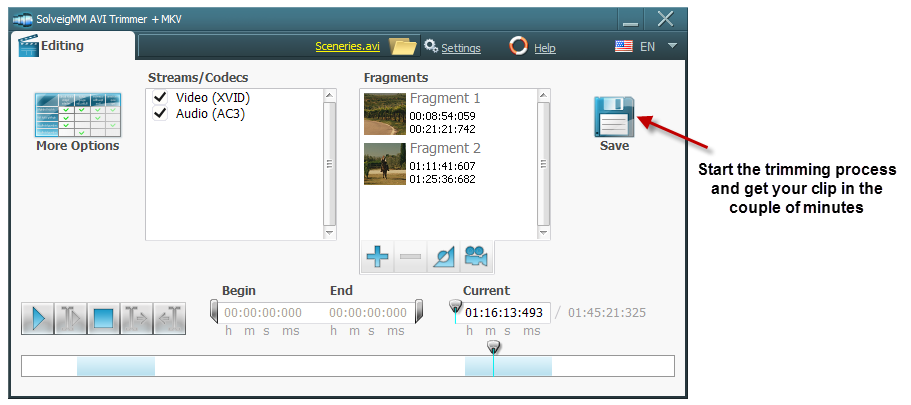
图 11 — 步骤 6
10. AVI Trimmer + MKV 必须开始修剪过程并在几分钟内完成。 进度条代表操作进度.
11. 现在要上传该剪辑并与数百万互联网用户分享,请启动您的互联网浏览器(Internet Explorer™ 或 Fire Fox™ 或您正在使用的浏览器)并转到 http://www.youtube .com/ (图12)
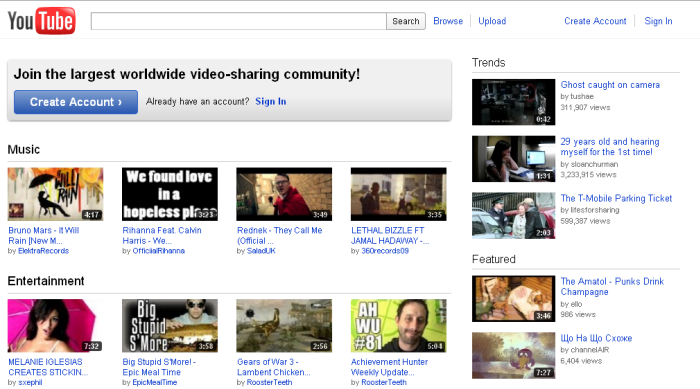
图 12 — YouTube
12. 点击“上传”网页链接并按照要打开的页面上的所有说明进行操作.
- https://www.solveigmm.com/en/howto/how-to-split-mpeg2-file-with-video-splitter/
- https://www.solveigmm.com/en/howto/how-to-split-asf-file-with-video-splitter/
 Olga Krovyakova is the Technical Support Manager in Solveig Multimedia since 2010.
Olga Krovyakova is the Technical Support Manager in Solveig Multimedia since 2010.
She is the author of many text and video guidelines of company's products: Video Splitter, HyperCam, WMP Trimmer Plugin, AVI Trimmer+ and TriMP4.
She works with programs every day and therefore knows very well how they work. Сontact Olga via support@solveigmm.com if you have any questions. She will gladly assist you!
 Chin
Chin  Eng
Eng  Rus
Rus  Deu
Deu  Ital
Ital  Esp
Esp  Port
Port  Jap
Jap