How to mute sound on the required places of your video clip

By Olga Krovyakova - modified September 28, 2023, created March, 29 2019.
Sometimes we need to get rid of the sound on certain parts of our clip if they are broken or have unwanted content or we simply want to mute some special parts of our video clip if - for example - we create a video project, censor the video or would like to make the video to be exchanged with friends using Youtube, Facebook or any other social network. Regardless of the purpose of your project, Video Splitter will be the indespensable and easy-to-use product for any of your cases if you would like to mute sound on special fragments of your movie.
Just follow the steps below:
Step 1
Open your file in Video Splitter. You can use the special "Add files to the Media Library" button on the main window or open it via File menu -> Add Media Files...
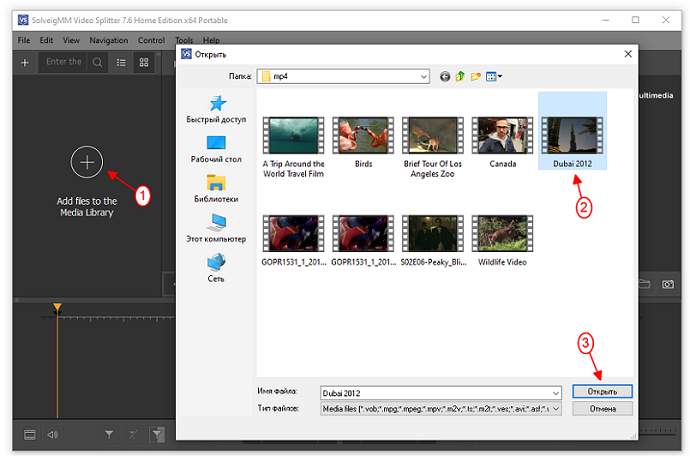
Step 2
Move your file from the Media Library to Timeline area.
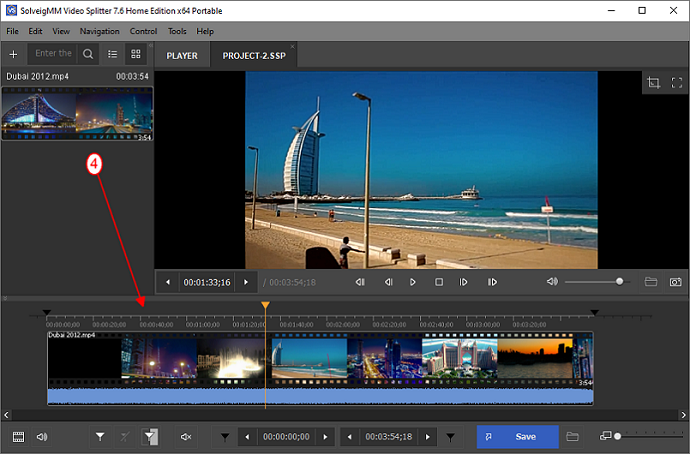
Step 3
Choose fragment(s) you would like to be muted using Video Slider and "Add marker" button. In our example we mute two fragments of the video clip.
Move the slider to the start position of your first fragment and click on the "Add marker" button of the Video Splitter editing bar or just press the "M" short key.
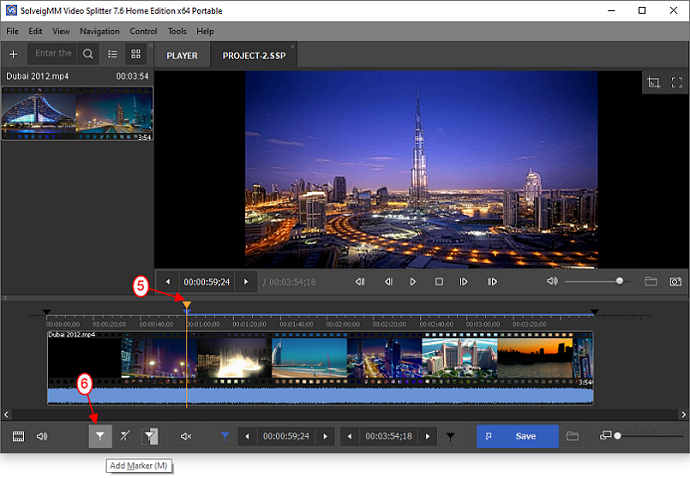
Step 4
By the same way choose the end of your first fragment and the start/stop positions of the next fragment.
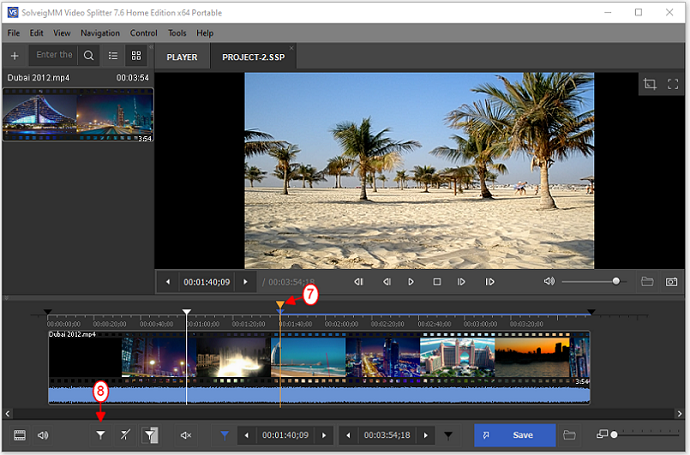
You will get a timeline with five fragments on it.
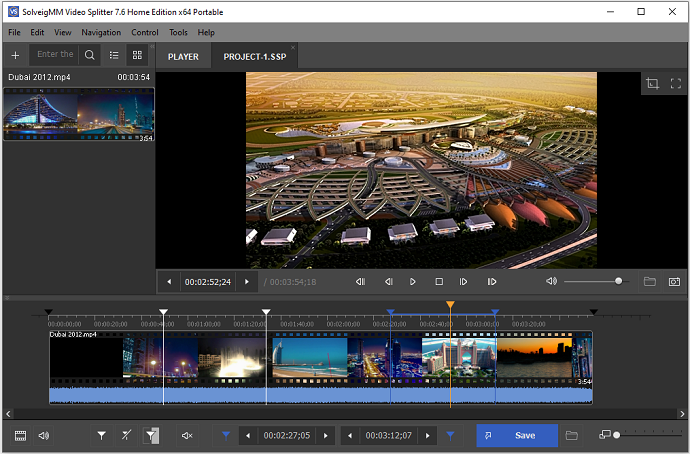
Step 5
Now you need to set the fragments which you would like to be without sound in the output file.
Select the fragment with the slider - its color should be changed to grey - and click the "Set audio silence" button.
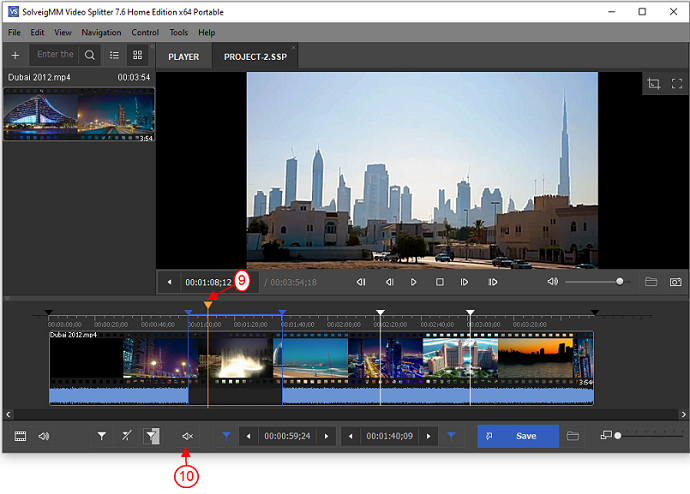
In the same way repeat these steps to turn off the sound of the second fragment.
The sound will be replaced with the silence on the selected fragments.
You will get the following view in the Video Splitter window:
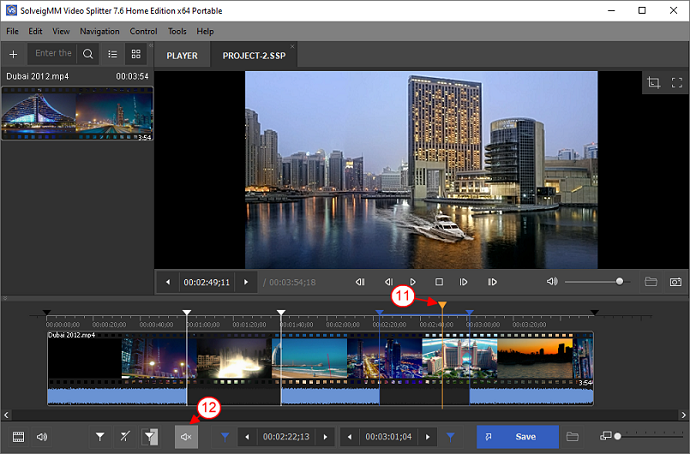
Step 6
Press the "Save" button to start the editing process or go to the "Edit" menu and choose the Save... command.
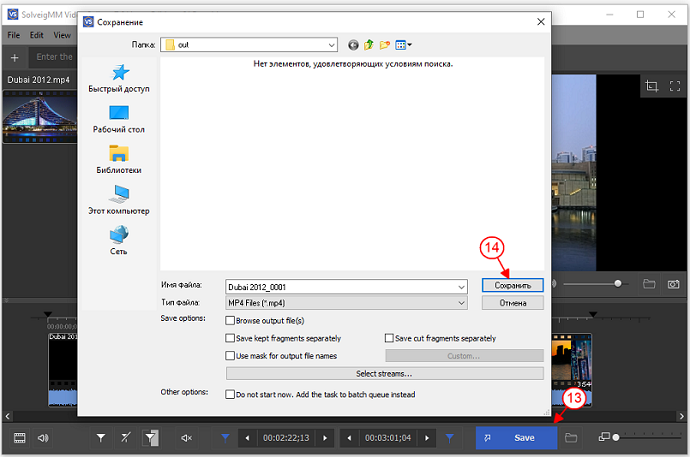
You will have an output file with muted fragments.
That's all, have success with your projects!
Frequently Asked Questions
Can I mute parts of a video clip without any video editing software?
Is muting a video clip the same as removing the sound completely?
Will muting parts of a video clip affect the overall video quality?
Is it possible to remove sound from YouTube videos?
SolveigMM Video Splitter is a proficient tool for removing audio. This software enables users to perform various audio-related tasks on videos, such as removing audio during the trial period, separating audio from video, deleting audio tracks, extracting audio from video, and eliminating unwanted sounds. This program is designed for individuals seeking to perform advanced video editing beyond mere audio removal.
Unsure about the process of extracting audio from a video file? Our video editing software can assist you in achieving this task. This software can be utilized to create a soundless video and eliminate audio from various file formats such as avi, mp4, wmv, asf, mpg, vob, and mpeg. Additionally, it can remove substandard audio. It is recommended to acquaint oneself with the algorithm for basic actions despite the software's intuitiveness.
The following is a step-by-step guide for utilizing the application to eliminate audio from a video.
1) Install SolveigMM Video Splitter for video editing purposes.
2) Launch SolveigMM Video Splitter.
3) To open files, use the «Add files to the Media Library» button or drag them into the program window from a folder. Alternatively, you can use the «File - Add media files» menu.
4) Drag one file or several files to the timeline.
5) Choose «Select streams...» from the «Control» menu.
6) Select the scissors icon under the «Audio» section to exclude the audio track from the final video.
7) Select an interval to be deleted if necessary. To do this add markers that will indicate the beginning and end of the piece to be deleted.
8) Hover over the area between the indicated markers and click the scissors button.
If you want to remove sound from video completely skip these two steps and proceed to the next stage.
9) Select the «Save» button.
10) Choose the file name and specify the save path.
After performing these basic steps to remove sound from a video, the editing process will commence. Upon completion, a prompt will appear to open the folder containing the resultant file.
- https://www.solveigmm.com/en/howto/how-to-rip-audio-from-video-with-video-splitter/
- https://www.solveigmm.com/en/howto/how-to-delete-sound-from-mpeg-1-mpeg-2-files-in-batch-or-console-mode-with-video-splitter/
 Olga Krovyakova is the Technical Support Manager in Solveig Multimedia since 2010.
Olga Krovyakova is the Technical Support Manager in Solveig Multimedia since 2010.
She is the author of many text and video guidelines of company's products: Video Splitter, HyperCam, WMP Trimmer Plugin, AVI Trimmer+ and TriMP4.
She works with programs every day and therefore knows very well how they work. Сontact Olga via support@solveigmm.com if you have any questions. She will gladly assist you!
 Eng
Eng  Rus
Rus  Deu
Deu  Ital
Ital  Esp
Esp  Port
Port  Jap
Jap  Chin
Chin