Gewußt, wie…
- Wie kann ich Video Splitter registrieren?
- Wie kann ich eine Mediadatei öffnen?
- Wie kann ich Video- und Audiostreams auswählen?
- Wie kann ich die Vorschau von Videoclips starten?
- Wie kann ich in Mediadateien navigieren?
- Wie kann ich Markierungen setzen und löschen?
- Wie kann ich Fragmente zum Behalten oder Löschen markieren?
- Wie kann ich Audio/Videosynchronisation reparieren?
- Wie kann ich den Zusammenfügen starten?
- Wie kann ich den Schnittprozess starten?
Wie kann ich Video Splitter registrieren?
Sie können die Preise für dieses Programm direkt auf seiner Webseite unter https://www.solveigmm.com/de/produkte/video-splitter/ einsehen und eine Lizenz erwerben. Klicken Sie dort auf die Schaltfläche Jetzt kaufen.
Nach der Bestellung erhalten Sie einen Aktivierungsschlüssel im folgenden Format: "XXXXX-XXXXX-XXXXX-XXXXX".
Online-Aktivierung
Um Ihr Produkt online zu aktivieren, gehen Sie bitte wie folgt vor:
- Öffnen Sie Video Splitter, indem Sie auf das Symbol klicken oder über Start / Solveig Multimedia / SolveigMM Video Splitter.
![]()
- Klicken Sie auf die Schaltfläche "Registrieren oder Anmelden", um die Autorisierung zu starten.

- Der Browser mit dem Webformular wird geöffnet, bitte geben Sie die erforderlichen Informationen ein.
Geben Sie Ihre E-Mail-Adresse ein und klicken Sie auf die Schaltfläche "Anmelden".

- Wenn Sie versuchen, Video Splitter zum ersten Mal zu registrieren, klicken Sie bitte auf „Passwort vergessen“, um Ihr Passwort festzulegen, oder auf „Mit einem einmaligen Code anmelden“, um den temporären Code an Ihre E-Mail-Adresse zu erhalten.

4a) Wenn Sie "Passwort vergessen" auswählen, gehen Sie bitte zu Ihrem E-Mail-Posteingang, Sie erhalten von uns die E-Mail mit dem Link zum Festlegen Ihres Passworts, klicken Sie bitte darauf.

Geben Sie dann das Passwort in spezielle Felder ein und klicken Sie auf die Schaltfläche "Bestätigen". Danach wird die Autorisierung abgeschlossen und Sie können zur Video Splitter-Anwendung zurückkehren.
4b) Wenn Sie "Mit einem Einmalcode anmelden" auswählen, erhalten Sie den temporären Einmalcode an die angegebene E-Mail-Adresse.
Geben Sie diesen Code ein und klicken Sie auf die Schaltfläche "Bestätigen".

Danach sehen Sie die folgende Meldung. Schließen Sie den Browser und kehren Sie zur Video Splitter-Anwendung zurück.

- Wechseln Sie zu Video-Splitter. Wählen Sie Ihre Edition im Dropdown-Menü des "Willkommen"-Fensters aus und klicken Sie auf die Schaltfläche "Erste Schritte".

Genießen Sie Ihre Erfahrung mit Video Splitter!
Wenn Sie die Autorisierung bereits bestanden oder Video Splitter bereits registriert haben, aber Ihre Edition auf eine andere ändern möchten (z. B. von Free auf Home / Business / Broadcast), können Sie dies über Hilfe / Registrieren... Menüpunkt.

- Geben Sie Ihren Lizenzschlüssel in das Aktivierungsfenster ein und klicken Sie auf die Schaltfläche "Aktivieren".

- Überprüfen Sie Ihre Lizenzinformationen oder geben Sie sie ein, falls sie nicht verfügbar sind. Klicken Sie dann erneut auf "Aktivieren".
Vergessen Sie bitte nicht, der "Datenschutzerklärung" zuzustimmen.

Offline-Aktivierung
Wenn Sie Video Splitter aus irgendeinem Grund nicht online aktivieren können, gibt es eine Option der Offline-Aktivierung von dem Computer aus, auf dem Video Splitter installiert ist (nur in der Business-Version des Produkts verfügbar), für das keine Internetverbindung erforderlich ist. Um Informationen für die Offline-Aktivierung zu erhalten, kontaktieren Sie uns bitte unter support@solveigmm.com.
Wie kann ich eine Mediadatei öffnen?
Um die Mediadatei, die Sie schneiden oder verbinden wollen, zu öffnen, gehen Sie wie folgt vor:
Auf der Menüleiste wählen Sie Datei -> Mediadatei öffnen… Der Windows-Standarddialog zum Öffnen von Dateien erscheint.
Finden Sie Ihre Mediadatei und klicken Sie auf Öffnen.

Siehe auch: Unterstützte Dateiformate, Menü Datei
Wie kann ich Video- und Audiostreams auswählen?
Mit Video Splitter können Sie die Audio- und Videostreams auswählen, die im endgültigen Film gerendert werden sollen. Um die Streams auszuwählen, öffnen Sie Steuerung-Menü und folgen Sie "Streams auswählen ..." Menüpunkt.

Das spezielle Fenster wird geöffnet. Hier können Sie Audio- und Videostreams für die Vorschau und Bearbeitung auszuwählen. Dieses Fenster erscheint auch nach dem Öffnen einer Mediadatei, wenn diese mehrere Audio- oder Videostreams enthält.

Wählen Sie den Stream für die Vorschau aus, indem Sie auf das Symbol mit dem Auge klicken
( ). Zum Auswählen von Streams, die Sie bearbeiten möchten, klicken Sie auf das Symbol mit der Schere (
). Zum Auswählen von Streams, die Sie bearbeiten möchten, klicken Sie auf das Symbol mit der Schere ( ).
).
Im Beispiel auf dem obigen Screenshot wurden das erste Video und der erste Audiostream zur Bearbeitung ausgewählt.
Sie können das Stream-Auswahlfenster auch aus dem Vorschaufenster öffnen, indem Sie mit der rechten Maustaste das Kontextmenü aufrufen und auf "Streams auswählen .." klicken. Die Schaltfläche erscheint auch im Speichern-Dialogfenster, wenn Sie den Schnittprozess starten.

Siehe auch Menü Steuerung, Stream-Auswahlfenster
Wie kann ich die Vorschau von Videoclips starten?
- Öffnen Sie eine Mediadatei
- Um die Wiedergabe zu starten, klicken Sie die Abspielen-Schaltfläche. Sie können auch im Menü “Bearbeiten” den Abspielen-Befehl verwenden oder das Tastenkürzel “Leertaste”.
- Um die Wiedergabe anzuhalten, klicken Sie auf “Pause” . Sie können auch im Menü “Bearbeiten” den Pause-Befehl verwenden oder das Tastenkürzel “Leertaste”.
| Element | Beschreibung | Tastenkürzel |
 |
Schaltfläche "Vorheriger K-Frame" | Pfeil links |
 |
Schaltfläche "Nächster K-Frame" | Pfeil rechts |
 |
Schaltfläche "Abspielen" | Space |
 |
Schaltfläche "Pause" | Space |
 |
Schaltfläche "Vorheriges Bild" | Strg + Pfeil rechts |
 |
Schaltfläche "Nächstes Bild" | Strg + Pfeil links |
Sehen Sie auch: Steuerungskontrollen, Menü Bearbeiten, Tastenkürzel
Wie kann ich in Videodateien navigieren?
- Um zum nächsten K-Frame zu springen, klicken Sie auf die “Nächster K-Frame“-Schaltfläche oder wählen Sie „Bearbeiten“ – Nächster K-Frame aus der Menüleiste. Sie können ebenfalls das Tastenkürzel Pfeil rechts verwenden.
- Um zum vorherigen K-Frame zu springen, klicken Sie auf die “Vorheriger K-Frame“-Schaltfläche oder wählen Sie „Bearbeiten“ – Vorheriger K-Frame aus der Menüleiste. Sie können ebenfalls das Tastenkürzel Pfeil links verwenden.
- Auf der Zeitleiste klicken Sie an der gewünschten Position mit der linken Maustaste.
- Tragen Sie die gewünschte Zeit in das Eingabefeld der Abspielsteuerung im Format HH:MM:SS.mS. Die Position wird automatisch auf den vorherigen K-Frame gesetzt, der der Eingabe am nächsten liegt.
| Element | Beschreibung | Tastenkürzel |
 |
Schaltfläche "Vorheriger K-Frame" | Pfeil links |
 |
Schaltfläche "Nachster K-Frame" | Pfeil rechts |
 |
Schaltfläche "Vorheriges Bild" | Strg + Pfeil links |
 |
Schaltfläche "Nachstes Bild" | Strg + Pfeil rechts |
Sehen Sie auch: Steuerungskontrollen, Menü "Bearbeiten", Menü Steuerung, Tastenkürzel
Wie kann ich Markierungen setzen und löschen?
Um eine neue Markierung zu setzen, gehen Sie wie folgt vor:
- Gehen Sie zur gewünschten Position
- Klicken Sie auf die Markierung hinzufugen-Schaltfläche (M), oder wählen Sie Bearbeiten -> Markierung hinzufugen auf der Menüleiste
Um eine Markierung zu löschen
- Klicken Sie mit der linken Maustaste auf die Markierung, die Sie löschen wollen
- Drücken Sie die Taste Markierung(en) entfernen (Entf) oder wählen Sie Bearbeiten -> Markierung(en) entfernen.
Um alle Markierungen von der Zeitleiste zu löschen, wählen Sie Bearbeiten -> Alle Markierungen löschen oder verwenden Sie die Tastenkombination Strg + C
Hinweis: Markierungen werden ohne Bestätigung gelöscht
| Element | Beschreibung | Tastenkürzel |
 |
Markierung hinzufügen | M |
 |
Markierung(en) löschen | Entf |
| Alle Markierungen löschen | Strg + C |
Sehen Sie auch Menü Bearbeiten, Tastenkürzel, Schnittkontrollen
Wie kann ich Fragmente zum Behalten oder Löschen markieren?
So legen Sie ein neues Fragment fest:
- Navigieren Sie zum Anfang des zukünftigen Fragments
- Klicken Sie auf die Markierung hinzufügen-Schaltfläche (M) oder wählen Sie Bearbeiten -> Markierung hinzufugen auf der Menüleiste
- Navigieren Sie zum Ende des zukunftigen Fragments
- Wiederholen Sie Schritt 2
So passen Sie Anfangs- und Endezeit des Fragments an:
- Wahlen Sie die Markierung am Anfang oder Ende des Fragments
- Ziehen Sie die Markierung an die gewunschte Position (oder wählen Sie die Nachster K-Frame/Vorheriger K-Frame-Schaltflächen)
So löschen Sie ein Frament:
- Klicken Sie mit links auf das Fragment, das Sie löschen wollen.
- Klicken sie auf die Markierung(en) entfernen-Schaltfläche (Entf) oder wählen Sie Bearbeiten -> Markierung(en) entfernen auf der Menüleiste
Hinweis: Das Fragment wird ohne Rückfrage gelöscht.
So markieren Sie ein Fragment zum Behalten
- Klicken Sie mit links auf das Fragment, das Sie behalten wollen
- Klicken Sie auf die Ausgewähltes Fragment behalten-Schaltfläche (S) oder wählen Sie Bearbeiten -> Ausgewähltes Fragment behalten auf der Menüleiste
So markieren Sie ein Fragment zum Löschen
- Klicken Sie mit links auf das Fragment, das Sie löschen wollen
- Klicken sie auf die Ausgewähltes Fragment entfernen-Schaltfläche (D) oder wählen Sie Bearbeiten -> Ausgewähltes Fragment entfernen auf der Menüleiste
| Element | Beschreibung | Tastenkürzel |
 |
Schaltfläche "Markierung hinzufugen" – Fügt eine neue Markierung an der gegenwärtigen Cursorposition auf der Zeitleiste ein | M |
 |
"Markierung(en) entfernen" – Entfernt eine Markierung oder ein Fragment | Entf |
Sehen Sie auch Bearbeiten-Menü, Tastenkürzel, Schnittkontrollen
Wie kann ich Audio-/Video-Synchronisation reparieren?
Solveig Multimedia Video Splitter ist grundsätzlich so ausgelegt, dass die Audio-/Videosynchronisation beim Schnitt nicht verlorengeht. Es kann jedoch bei einigen Mediadateien vorkommen, dass die Synchronisation doch verloren geht. Um dieses zu vermeiden, können Sie folgendes Verfahren versuchen:
- Öfnen Sie Ihre Mediadatei
- Definieren Sie die Fragmente, die Sie in der Zieldatei behalten möchten
- Gehen Sie auf die Menüleiste und setzen Sie im Menü "Steuerung" den Haken bei "Sample Zeiten befolgen".
- Setzen Sie den Schnittprozess wie gewohnt fort
Sehen Sie auch: Menü "Steuerungs", Wie kann ich Fragmente zum Behalten oder Löschen markieren?
Wie kann ich Zusammenfügen starten?
Um den Zusammenfügen-Prozess zu starten, gehen Sie wie folgt vor:
Fügen Sie im Fenster des Zusammenfügen-Managers Video- (Audio-)dateien hinzu, die Sie zusammenfügen wollen. Sie können sowohl Ziehen und Ablegen verwenden oder die "Mediadateien hinzufügen"-Schaltfläche.

Sollten die gewählten Dateien unterschiedliche Parameter haben, finden Sie entsprechende Informationen auf der Statusleiste.
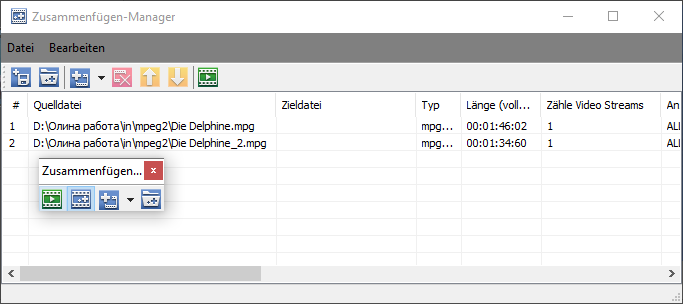
Sortieren Sie die Dateien.
Starten Sie den Zusammenfügen-Vorgang durch Klick auf die “Zusammenfügen starten”-Schaltfläche oder mit der Auswahl von Datei ->Zusammenfügen starten.
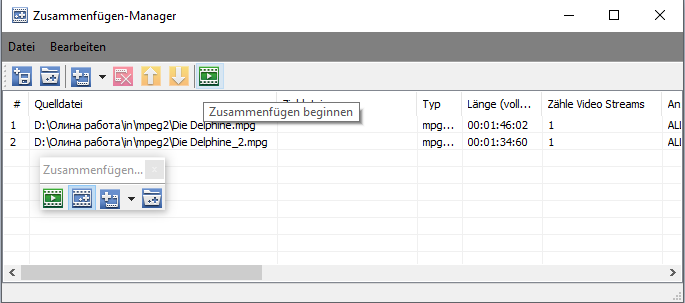
Vergeben Sie einen Namen für die Zieldatei und klicken Sie auf "Speichern". Ein Fortschrittsbalken informiert Sie über den Verlauf des Prozesses.
Wie kann ich den Schnitt starten?
Um den Schneidevorgang zu beginnen, gehen Sie folgendermaßen vor:
- Öffnen Sie Ihre Mediadatei
- Definieren Sie die Fragmente, die Sie in der Zieldatei behalten mochten
- Klicken Sie auf die "Schnitt"-Schaltfläche (Tastenkürzel Strg+T) oder wählen Sie Bearbeiten -> Schnitt starten
- Wenn Sie nach einem Datenamen gefragt werden, geben Sie einen Namen für die Zieldatei ein und klicken Sie auf Speichern. Ein Fortschrittsbalken zeigt an, dass der Schneidevorgang aktiv ist.
Sie können auch die Streams auswählen, die Sie bearbeiten und speichern möchten. Klicken Sie auf die Schaltfläche "Streams auswählen ...". Der Fortschrittsbalken wird angezeigt und zeigt an, dass der Schnittprozess durchgeführt wird.
Hinweis: Der Menüpunkt Datei -> Mediadatei speichern unter... startet auch den Schnittprozess.

| Element | Beschreibung | Tastenkürzel |
 |
Schaltfläche "Speichern": Beginnt den Schnittprozess | Strg + T |
Sehen Sie auch: Menü "Bearbeiten", Tastenkürzel, Schnittkontrollen, Batch-Manager
