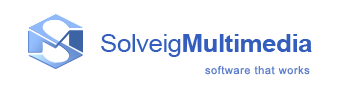Screen Notes Feature
The Screen Notes feature of HyperCam allows you to annotate your movies with pop-up text boxes while recording. To start using this feature, click the Add button in the Screen Notes section.
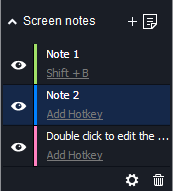
A note window will appear in the middle of the screen. Initially the text in it is a short instruction on how to edit this note similar to this:
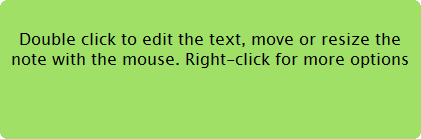
Editing a screen note
To edit the text inside the note window, double-click the note box. The entire text becomes selected and you can start typing new text at once. To finish editing, just click the left mouse button anywhere outside of the note box or press the Escape keyboard button.
To move the note box around the screen, just move the mouse pointer over it, press and hold the left mouse button and move the mouse. The note box will move with the mouse pointer. You can place it over the screen area you intend to record next.
To resize the note box, move the mouse pointer to the corner of the box, press and hold the left mouse button and move the mouse.
To change the font, colors and frame of the note, right-click in the middle of the note box and select Settings from the pop-up menu or click the Edit button after selecting the corresponding note in the Screen Notes section. It will open the Screen Notes Setup dialog box where you can customize the note appearance and properties.
Screen Note menu
The screen note menu appears when you click the right mouse button on any note box. This menu allows you to create and delete notes, hide or show existing notes, and save/load notes to/from a file.
Using Screen Notes to annotate movies
You can prepare a number of notes in advance and hide them or make the notes on the fly during the recording session. You can set the hotkey for each note to be used to show or hide it when necessary. Whenever you need a new note to appear, just push the appropriate hotkey. Alternatively, please pause recording (press the F2 hot key unless you have changed it to something else). Now create a new note by right-clicking the HyperCam button on the Windows taskbar or by right-clicking any existing and visible note. Edit the text and position of the note over the recorded area and press F2 again to resume recording.
If you need to remove this note, or reposition it, push the appropriate hotkey again or press F2 again to pause recording, make any necessary changes in the note and press F2 to resume recording.