Benutzung von Video Splitter
Dieser Abschnitt behandelt die folgenden Themen:
- Quelldatei öffnen
- Schnittkontrollen verwenden
- Schnittprozess starten
- Arbeit mit der Aufgabenliste (Batch-Liste)
- Arbeit mit den MPEG-2 Dateien
Quelldatei öffnen
Dateioperationen werden im Solveig Multimedia Video Splitter über die Menüleiste ausgeführt.
Um eine Quelldatei zu öffnen, gehen Sie auf die Menüleiste, wählen Sie Datei -> Mediadatei öffnen… Wählen Sie Ihre Videodatei in der Standard-Dateiauswahl. Diese Datei wird während der Bearbeitung nicht verändert, gelöscht oder verschoben.
Um die Zieldatei festzulegen, wählen Sie Datei -> Zieldatei... und geben Sie der Zieldatei einen Namen. Wenn der Name bereits vorhanden ist, werden Sie gefragt, ob die alte Datei durch die neue ersetzt werden soll. Sie können die alte Datei überschreiben oder der Zieldatei einen neuen Namen zuweisen.
Wenn die von Ihnen bearbeitete Datei mehrere Audio- und / oder Videostreams enthält, sehen Sie nach dem Öffnen der Datei das Stream-Auswahlfenster, in dem Sie Video- und Audiospuren zur Vorschau und Bearbeitung auswählen können.
Sehen Sie auch: Dateimenü, Stream-Auswahl Fenster.
Schnittkontrollen verwenden
Bevor Sie den Schnitt beginnen, sollten Sie Fragmente festlegen, die Sie herausschneiden oder in der neuen Datei behalten wollen.
Um ein neues Fragment zur Zeitleiste hinzuzufügen:
- Gehen Sie zum Anfang des zukünftigen Fragments
- Klicken Sie auf die Schaltfläche „Neue Markierung setzen“ (M) oder wählen Sie Bearbeiten -> Neue Markierung setzen im Bearbeiten-Menü
- Gehen Sie zum Ende des zukünftigen Fragments
- Wiederholen Sie Schritt 2
- Markieren Sie ggf. das Intervall als "Abschneiden", indem Sie Bearbeiten auswählen.
Schneiden Sie das ausgewählte Fragment (D) aus oder klicken Sie auf die Schaltfläche "Schere" (
 ) button
) button - Wenn Sie die Start- oder Stoppintervallpositionen ändern müssen, doppelklicken Sie einfach auf die reduzierte Markierung und ziehen Sie die Markierungen an ihre neuen Positionen
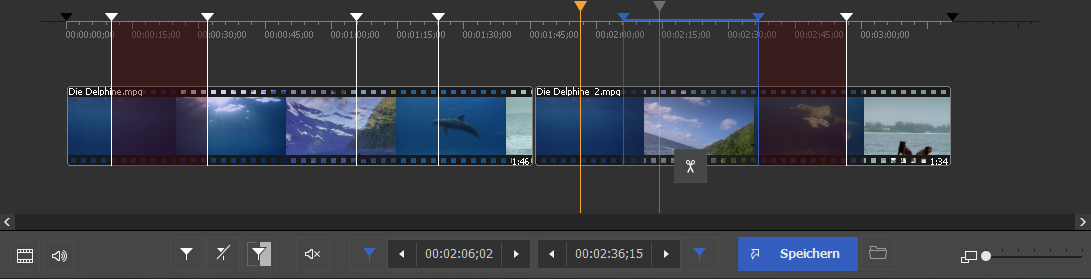
Beispiele für Fragmente
| Fragmentfarbe | Beschreibung |
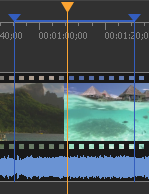 |
Dieses Fragment ist so eingestellt, dass es behalten wird. Es wird im endgültigen Film vorhanden sein.
Die blaue Farbe der Markierungen bedeutet, dass es bearbeitet werden kann (löschen, beibehalten usw.). Die blaue Farbe der Markierungen bedeutet, dass Sie sie bearbeiten können (löschen, beibehalten usw.). |
A:  B: B:  |
A: Vollständige Statusansicht des auszuschneidenden Fragments.
Dieses Fragment soll gelöscht werden. Es wird im endgültigen Film nicht vorhanden sein
Die blaue Farbe der Markierungen bedeutet, dass es bearbeitet werden kann (löschen, beibehalten usw.).
B: Kollabierte Statusansicht des auszuschneidenden Fragments. |
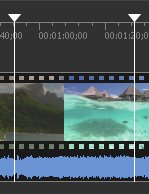 |
Dieses Fragment ist so eingestellt, dass es behalten wird. Es wird im endgültigen Film vorhanden sein. Die weiße Farbe der Markierungen bedeutet, dass dieses Fragment nicht bearbeitet werden kann. |
A: 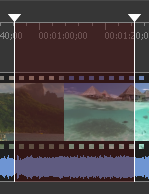 B: B:  |
AA: Vollständige Statusansicht des auszuschneidenden Fragments.
Dieses Fragment soll gelöscht werden. Es wird im endgültigen Film nicht vorhanden sein.
Die weiße Farbe der Markierungen bedeutet, dass dieses Fragment nicht bearbeitet werden kann. B: Kollabierte Statusansicht des auszuschneidenden Fragments. |
Elemente der Schnittkontrollen
| Fensterlement | Beschreibung | Tastenkürzel |
 |
Schaltfläche "Markierung hinzufügen": Erstellt an der Cursorposition eine neue Markierung auf der Zeitleiste. | M |
 |
Schaltfläche "Markierung(en) entfernen": Entfernt eine ausgewählte Markierung oder ein Fragment | Entf |
 |
Audio Stumm ein: Schaltet den Ton des ausgewählten Fragments stumm (ein / aus) | |
 |
Schaltfläche "Speichern": Beginnt den Schnittprozess oder die Stapelverarbeitung (wenn sich in der Batch-Datei Aufgaben befinden) | Strg + T |
 |
Ausgabedatei durchsuchen | |
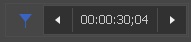 |
Eingabefeld für eine Zeitangabe für eine Anfangsmarkierung. Sie können diesen Wert per Hand eintragen | |
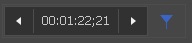 |
Zeitposition des rechten Markierungscursors. Sie können diesen Wert per Hand bearbeiten | |
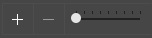 |
Schaltfläche "Vergrößern": Vergrößert die zeitliche Darstellung der Zeitleiste. Damit können angrenzende Markierungen besser bearbeitet werden.(*). |
Ziffernblock + Ziffernblock - |
 |
Zeigt das Zoom-Popup-Menü an | |
 |
Fragmentauswahl umkehren | |
 |
Screenshot erstellen: Macht eine Bildschirmaufnahme von dem angezeigten Einzelbild Screenshots durchsuchen: Öffnet den Ordner mit den erstellten Screenshots |
|
 |
Schaltet die ausgewählte Audiospur stumm. Die stummgeschaltete Spur ist weder in der Vorschau noch in der Ausgabedatei vorhanden. | |
 |
Minimiert den ausgewählten Titel auf der Zeitleiste. |
Schieberegler-Kontextmenü
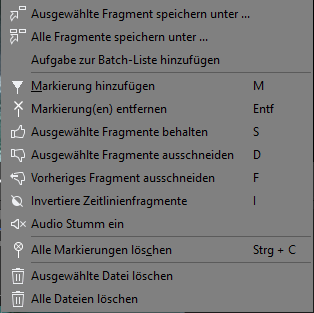
| Menüpunkt | Beschreibung | Tastenkombination |
| Ausgewählte Fragmente speichern unter... | Namen für eine Zieldatei festlegen und den Schnittprozess starten. Das ausgewählte Fragment wird gespeichert. | |
| Alle Fragmente speichern unter... | Namen für eine Zieldatei festlegen und sofort den Schnittprozess starten. Alle ausgewählten Fragmente werden gespeichert. | |
| Aufgabe zur Batch-Liste hinzufügen | Fügt die Aufgabe zu einer Batch-Liste zu, die die Aufgaben dann nacheinander abarbeitet | |
| Markierung hinzufügen | Erstellt an der Cursorposition eine neue Markierung auf der Zeitleiste. | M |
| Markierung(en) entfernen | Markierung oder Fragment löschen | Entf |
| Ausgewählte Fragmente behalten | Legt fest, dass ein Fragment behalten werden soll | S |
| Ausgewählte Fragmente ausschneiden | Legt fest, dass ein Fragment ausgeschnitten werden soll | D |
| Vorheriges Fragment ausschneiden | Legt fest, dass das vorherige Fragment ausgeschnitten werden soll | F |
| Invertiere Zeitleistenfragmente | Alle Fragmente auf der Zeitleiste invertieren | I |
| Audio Stumm ein | Schaltet den Ton des ausgewählten Fragments stumm (ein / aus) | |
| Alle Markierungen löschen | Entfernt alle Markierungen | Strg + C |
| Aktuelles Video löschen | Löscht eine ausgewählte Video- oder Audiodatei aus der Multi-Zeitleiste |
Schnittprozess starten
Starten Sie den Schneidevorgang, nachdem Sie alle gewünschten Fragmente festgelegt haben, die gelöscht oder gespeichert werden sollen. Klicken Sie dann auf die Schaltfläche Speichern (Details siehe Schnittkontrollen) oder wählen Sie Datei -> Mediendatei speichern unter... (Einzelheiten finden Sie unter Datei Menü) oder klicken Sie auf den Mediendatei speichern unter.. - Eintrag im Kontextmenü der Zeitleiste.
Hinweis: Sie können jedes ausgewählte Fragment separat im Kontextmenü auf der Zeitleiste speichern mit dem Befehl Gewähltes Fragment speichern unter… oder alle ausgewählten Fragmente in jeweils separate Dateien über Ausgewählte Fragmente speichern unter… (Für Details sehen Sie: Schnittkontrollen)
Arbeiten mit der Batch-Liste
Der Batch-Manager ist nur in der Video Splitter Business Edition verfügbar. Weitere Informationen finden Sie unter Unterscheidung zwischen Home Edition und Business Edition.
So erstellen Sie eine neue Batch-Liste (Aufgabenliste):
Öffnen Sie die Mediadatei, die Sie bearbeiten wollen und legen Sie alle Fragmente fest, die Sie behalten oder löschen wollen. Details unter Quelldatei öffnen und Oberfläche
Fügen Sie die Aufgaben zu der Liste hinzu. Wählen Sie dazu Werkzeuge ->Batch Manager ->Aufgabe zur Batch-Liste hinzufügen
Wiederholen Sie die Schritte 1 und 2 für alle Dateien, die Sie verarbeiten wollen.
Weiteres im Menü Werkzeuge, Tastenkürzel
Sie können ebenfalls eine Aufgabe zur Liste hinzufügen, indem Sie Datei -> Mediadatei speichern unter… aus dem Menü auswählen. Aktivieren Sie dort das Kästchen Nicht starten. Fügen Sie die Aufgabe zur Batch-Liste hinzu (siehe folgende Abbildung) oder wählen sie die gewünschte Aktion aus dem Kontextmenü der Zeitleiste (Details unter Schnittkontrollen).

Um das Batch-Manager-Fenster zu öffnen, wählen Sie Werkzeuge -> Batch Manager -> Batch Manager anzeigen im Menü oder wählen sie Werkzeuge -> Batch Manager -> Batch-Liste laden... um eine Aufgabenliste zu laden.
Im Batch-Manager-Fenster können Sie Audio- oder Videostreams ändern, ebenso das Attribut für Samplezeiten, Fragmente löschen etc. Weitere Details unter Aufgabenliste.
Um eine Aufgabe zu bearbeiten, müssen Sie diese in Video Splitter öffnen, die Fragmente oder Einstellungen verändern und die Aufgabe dann aktualisieren. Folgende Aktionen müssen aus der Batch-Liste heraus durchgeführt werden:
Wählen Sie die Aufgabe, die Sie bearbeiten wollen. Wählen Sie einen Eintrag aus dem Menü Bearbeiten -> Aufgabe mit Video Splitter bearbeiten oder Aufgabe mit Video Splitter bearbeiten aus dem Kontextmenü oder verwenden Sie das Tastenkürzel Eingabe. Weitere Details unter Aufgabenliste, Tastenkürzel.
Bearbeiten Sie die Aufgabe im Hauptfenster von Video Splitter. Um die vorhandenen Fragmente in Video Splitter zu sehen, können Sie Liste Fragmente behalten verwenden. Wählen Sie Zeige das Fragment in Video Splitter aus dem Kontextmenü oder verwenden Sie das Tastenkürzel Eingabe. Weitere Details unter Tastenkürzel.
Nachdem Sie die Schnittaufgaben in Video Splitter bearbeitet haben, aktualisieren Sie die Aufgabe in der Batch-Liste, indem Sie den Menüpunkt Werkzeuge -> Batch-Manager -> Aufgaben aktualisieren verwenden oder den Menüpunkt Bearbeiten -> Aufgaben aktualisieren im Batch-Manager-Fenster.
Arbeiten mit MPEG-2-Dateien
Dieser Abschnitt beschreibt, wie Sie Video Splitter mit MPEG-2-Videos verwenden.
- Öffnen Sie die MPEG-2-Videodatei, die Sie aufteilen möcten.
- Wählen sie Datei -> Mediadatei öffnen... aus dem Datei-Menü

Es erscheint das Standard-Datei-öffnen-Dialogfeld von Windows.
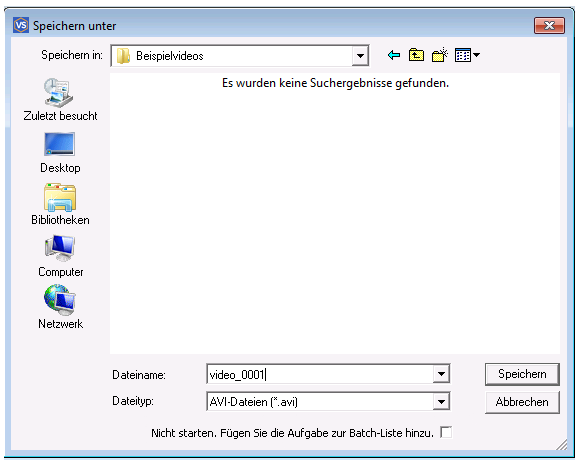
Wahlen Sie die Videodatei und klicken Sie auf Öffnen.
Hinweis Das Indizieren der Datei wird empfohlen, ist aber nicht erforderlich. Wenn sie allerdings keinen Index erstellen, können Sie keine K-Frames verwenden und der Schnittprozess kann ungenauer sein.
Sie können die Option auf der Registerkarte Steuerung aktivieren / deaktivieren "Indiziere MPEG-Audiodateien" oder "Indiziere MPEG-Videodateien".
Wenn Sie die Indizierung abbrechen oder auswählen, dass Sie nicht indizieren wollen, können Sie es später folgendermassen nachholen: Wählen Sie Werkzeuge -> Index MPEG-Datei von der Medienliste aus dem Menü aus.
Wenn die MPEG2-Datei mehrere Video- oder Audiospuren enthält, wird der Stream auswählen...-Fenster geöffnet.
Es enthält zwei Bereiche: Titel / Programm und Video, aus denen Sie auswählen können. Klicken Sie auf das Symbol neben dem entsprechenden Stream, um den gewünschten Stream anzuzeigen.
Das Symbol mit dem Auge ( ) zeigt an, welcher Stream für die Vorschau ausgewählt wurde.
Das Symbol mit der Schere (
) zeigt an, welcher Stream für die Vorschau ausgewählt wurde.
Das Symbol mit der Schere ( ) zeigt, welcher Stream wird zum Bearbeiten ausgewählt wurde.
) zeigt, welcher Stream wird zum Bearbeiten ausgewählt wurde.

| Gegenstand des Fensters | Beschreibung |
 |
Der Stream wird für die Vorschau ausgewählt |
 |
Der Stream wird zur Bearbeitung ausgewählt. Er wird in der Zieldatei gespeichert. |
 |
Der Stream ist nicht für die Vorschau ausgewählt |
 |
Der Stream ist nicht zum Bearbeiten ausgewählt. Er wird nicht in der Zieldatei gespeichert. |
Wie Sie dann weiter vorgehen können, wird im Kapitel Video Splitter "Gewusst wie" beschrieben.
